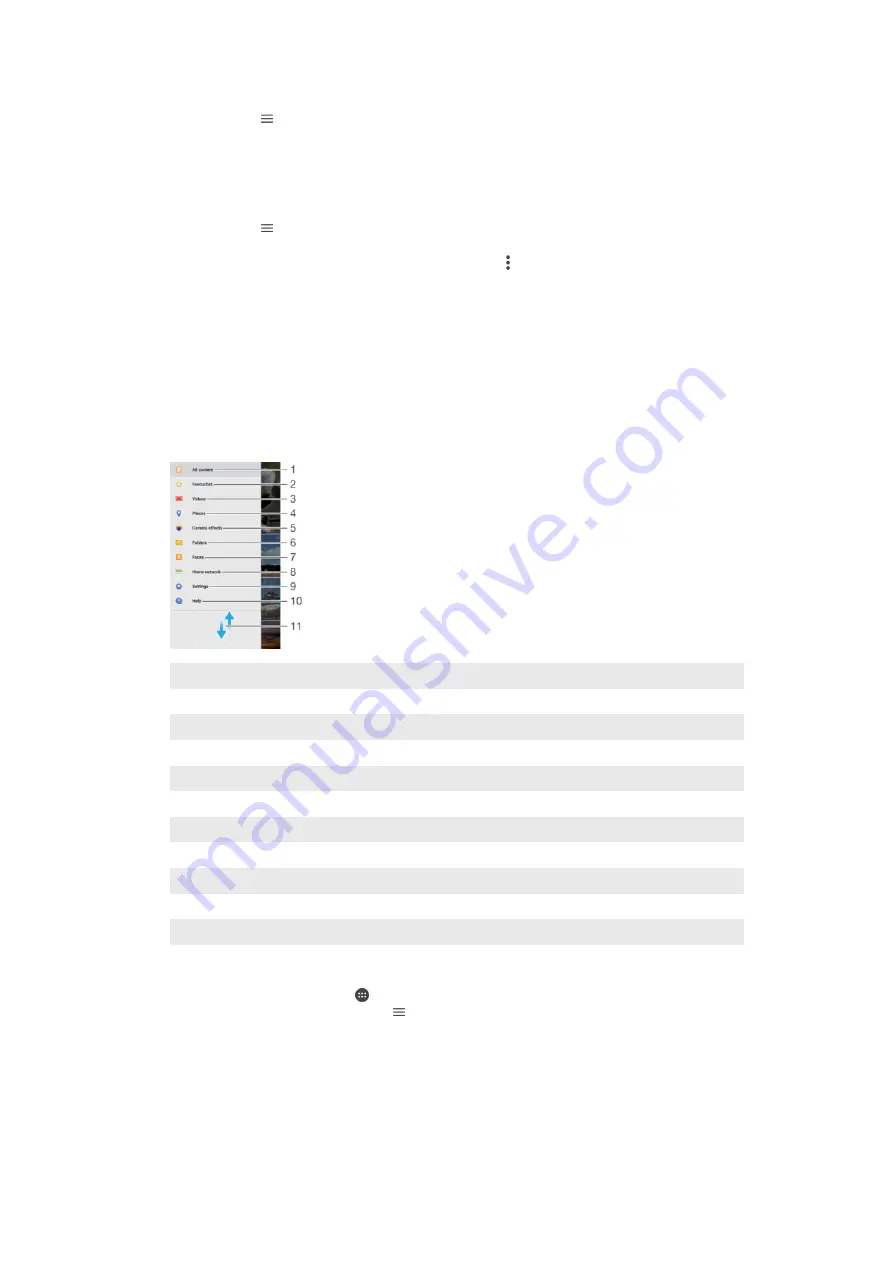
To View Your Hidden Photos and Videos
1
In Album, tap , and then tap
Hidden
.
2
Tap a photo or video to view it.
3
Flick left to view the next photo or video. Flick right to view the previous photo or
video.
To Unhide a Photo or Video
1
In Album, tap , and then tap
Hidden
.
2
Tap a photo or video that you want to unhide.
3
Tap the screen to display the toolbars, and then tap .
4
Tap
Don't hide
.
Album Homescreen Menu
From the Album homescreen menu, you can browse your photo albums, including
photos and videos taken using special effects, as well as content that you have shared
online via services such as Picasa™ and Facebook. Once you are logged in to such
platforms, you can manage content and view online images. From the Album application,
you can also add geotags to photos, perform basic editing tasks, and use methods such
as Bluetooth® wireless technology and email to share content.
1
Return to the Album application homescreen to view all content
2
View your favorite photos and videos
3
View all videos saved on your device
4
View your photos on a map or in Globe view
5
View all photos and videos taken with your device's camera using special effects
6
View all photos and videos saved on your device in different folders
7
View all photos with faces
8
View photos and videos on other devices in the same network
9
Open the Settings menu for the Album application
10 Open web support
11 Scroll up or down to view content
To View Photos from Online Services in Album
1
From your Homescreen, tap .
2
Find and tap
Album
, and then tap .
3
Tap the desired online service, and then follow the on-screen instructions to get
started. All available online albums that you have uploaded to the service are
displayed.
4
Tap any album to view its content, and then tap a photo in the album.
5
Flick left to view the next photo or video. Flick right to view the previous photo or
video.
115
This is an Internet version of this publication. © Print only for private use.
















































