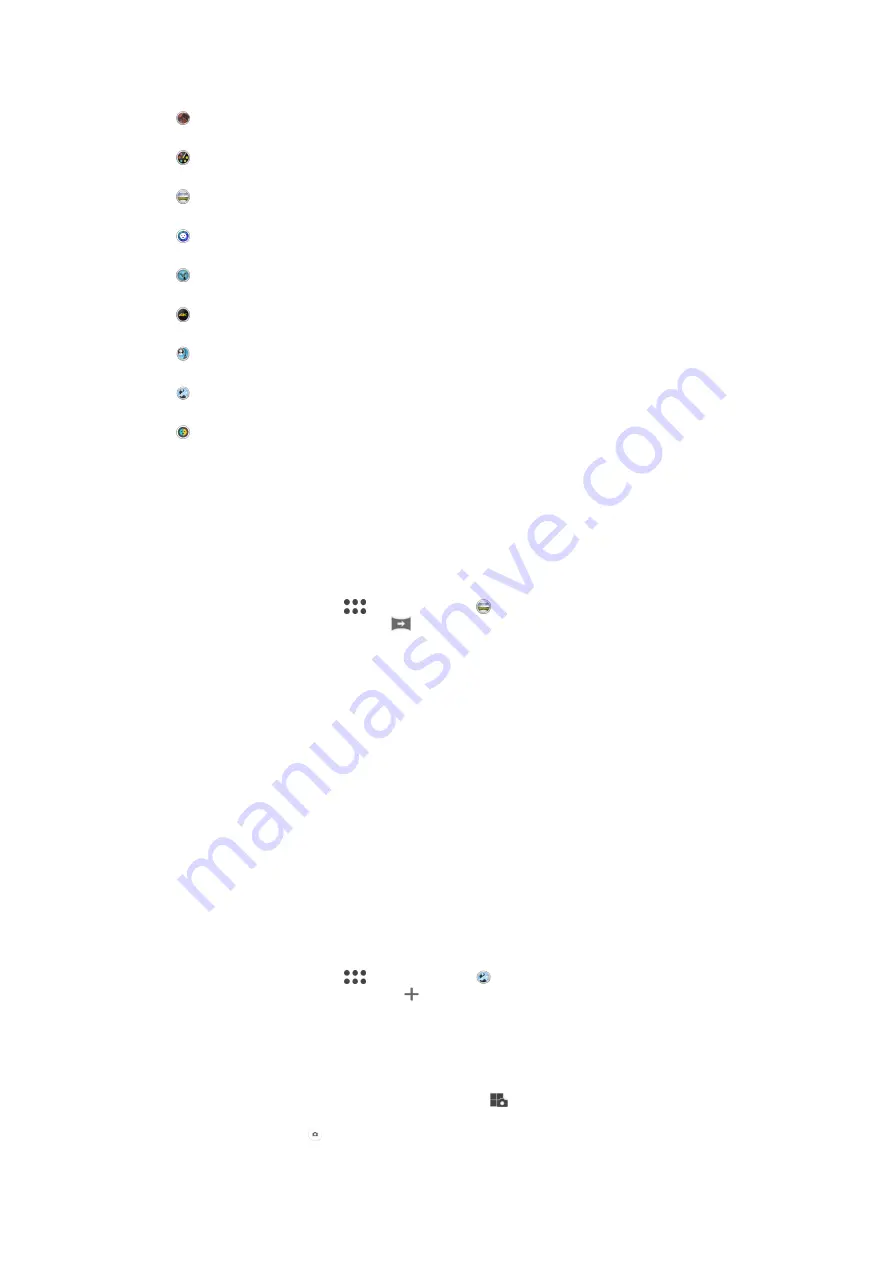
Take photos with background sound.
AR effect
Take photos or videos with virtual scenes and characters.
Creative effect
Apply effects to photos or videos.
Sweep Panorama
Take wide-angle and panoramic photos.
Style portrait
Take photos with real-time portrait styles.
Timeshift video
Take high frame-rate videos and apply slow-motion effects.
4K video
Take videos with 4K ultra-high definition.
Face in picture
Take photos using the front and rear cameras at the same time.
Multi camera
Record the same scene from multiple angles on a single screen.
AR mask
Use other faces to mask your own.
Sweep Panorama
You can take wide-angle and panoramic photos from the horizontal or vertical direction in
an easy press-and-sweep motion.
To Take a Panoramic Photo
1
Activate the camera.
2
Swipe the screen to select
, and then select .
3
To select a shooting direction, tap
.
4
Press the camera key and move the camera slowly and steadily in the direction of
movement indicated on the screen.
Multi-Camera Mode
Multi-camera mode lets you shoot a photo or video that combines different angles from
two different sources. Two camera displays appear on your device screen—one from
your device’s camera, the other from a connected Xperia
®
device or a Sony camera that
supports NFC and Wi-Fi Direct
®
technology.
So if you’re at a concert venue, for example, and you want to capture a photo or video
that combines a view of the band from one angle and the audience from another, you
can use Multi-camera mode for the best effect.
You can set up Multi-camera mode using NFC, which launches the pairing of the two
devices using Wi-Fi Direct
®
technology.
To Use Multi-Camera Mode
1
Turn on the NFC function on both devices that you want to connect.
2
Activate the camera on your device.
3
Swipe the screen to select
, and then select .
4
On the screens of both devices, tap .
5
Touch the NFC detection areas of each device together. Both devices should now
connect using Wi-Fi Direct
®
technology.
6
Once the devices are connected, two camera displays appear on your device
screen—one from your device’s camera, the other from the camera of the
connected device.
7
To rearrange or reshape the camera displays, tap
.
8
When you are finished editing and are ready to capture the final combined photo
or video, tap
Done
> .
102
This is an Internet version of this publication. © Print only for private use.






























