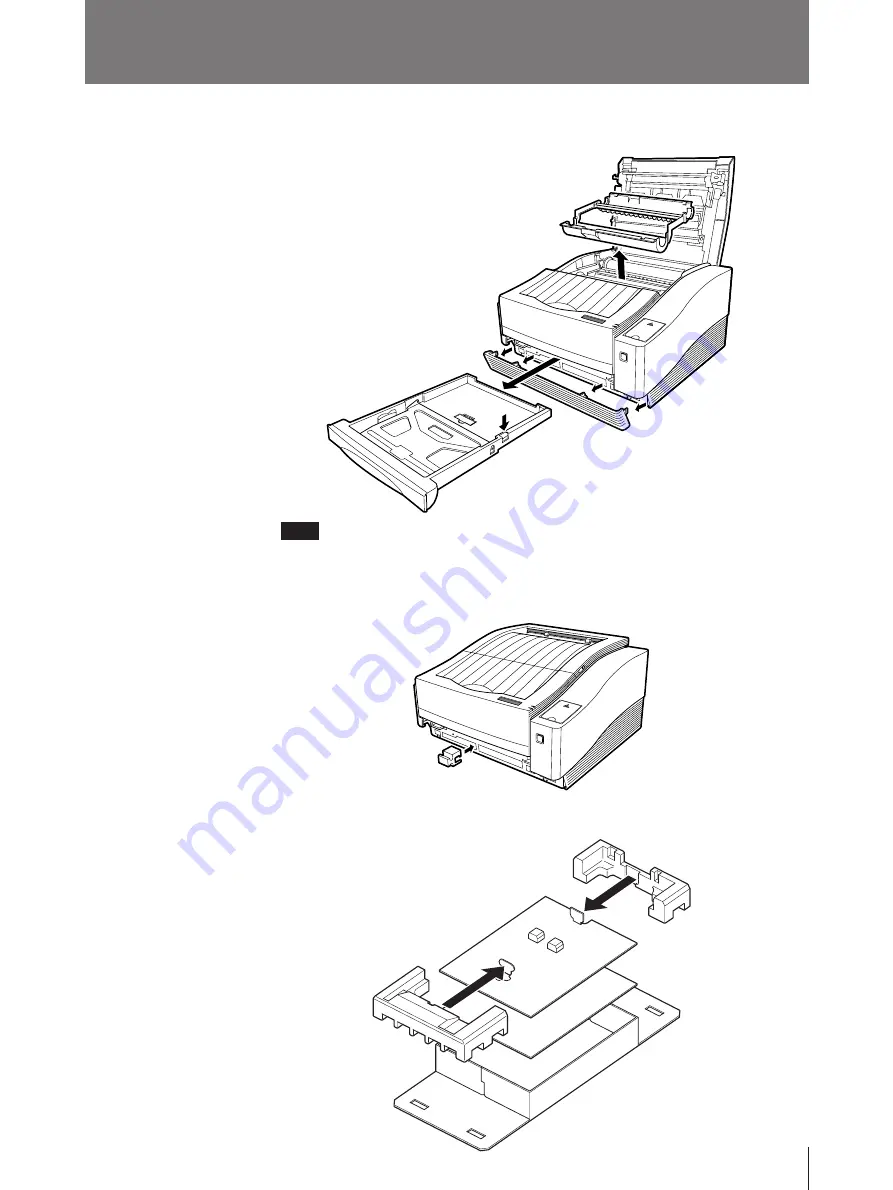
43
Miscellaneous
Repacking the Printer
1
Remove the paper tray, ribbon holder, ribbon, paper, and bottom cover.
Note
Remove the paper tray by pulling it outward while pressing the blue button to
its right
2
Attach the protective block to the printer.
3
Assemble the printer carton base platform.