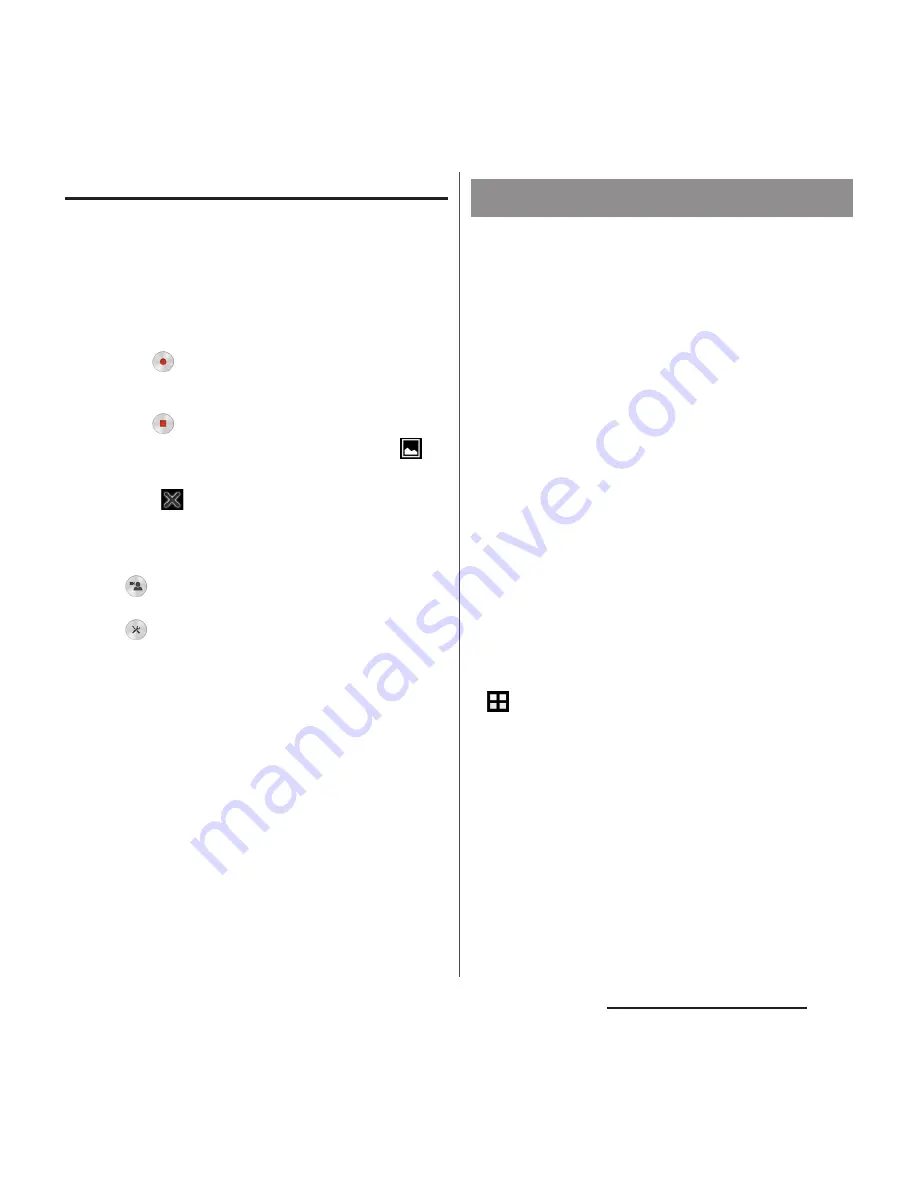
41
Before Using the Terminal
Recording a video (Record screen)
1
Press and hold
P
for over a
second
u
[Record screen].
A control panel is displayed.
・
If terms of use are displayed, read them
and then tap [AGREE].
2
Tap
to start recording.
3
Tap the recording time button
u
Tap
to finish recording.
・
Screen recording is recorded and
appears in the status bar.
・
Tap
to close the control panel.
❖
Information
・
The control panel allows you to:
- Tap
to display an image from the front camera
and capture the video together with that image.
- Tap
to change the image quality or orientation
of the video.
・
Drag the status bar downwards
u
Tap [Screen
recording saved]. This allows you to view the
recorded video. Tap [SHARE] to send by attaching
recorded video to app, or tap [EDIT] to edit video.
In case of emergency such as disaster, restrict
functions to save the battery power.
1
Press and hold
P
for over a
second.
2
[Emergency mode]
u
Confirm
"IMPORTANT INFORMATION"
u
Mark "I have read the important
information"
u
[TURN ON].
・
All running applications end and the
terminal restarts.
❖
Information
・
To cancel Emergency mode, press and hold
P
for
over a second
u
[Emergency mode]
u
Tap [TURN OFF]
or drag the status bar down
u
[Emergency mode is
on]
u
[TURN OFF]. Emergency mode is canceled and
the terminal restarts.
・
For details on available applications in emergency
mode, from the Home screen,
u
[Settings]
u
[Power management]
u
[Emergency mode]
u
[IMPORTANT INFORMATION]
u
Tap [Available apps] to see the information.
・
If you set/cancel emergency mode, you may need to
reconfigure widgets or small apps (displayed in a
small window) on the Home screen.
Setting Emergency mode
Содержание SO-03H
Страница 1: ...15 5 INSTRUCTION MANUAL 03H ...






























