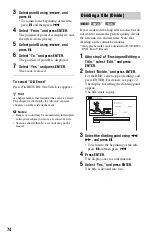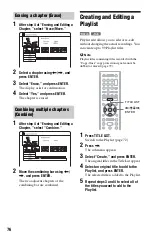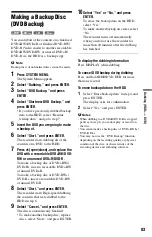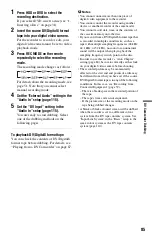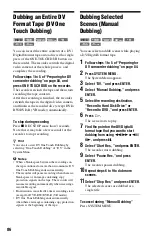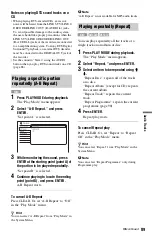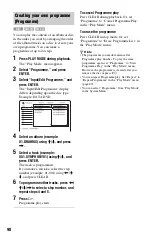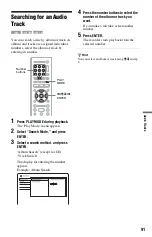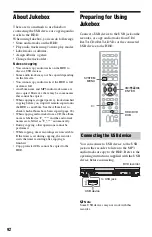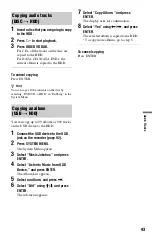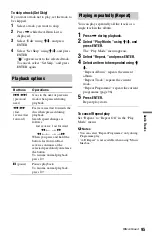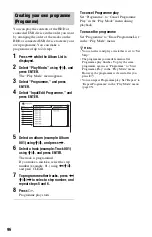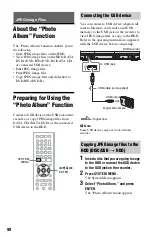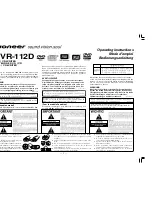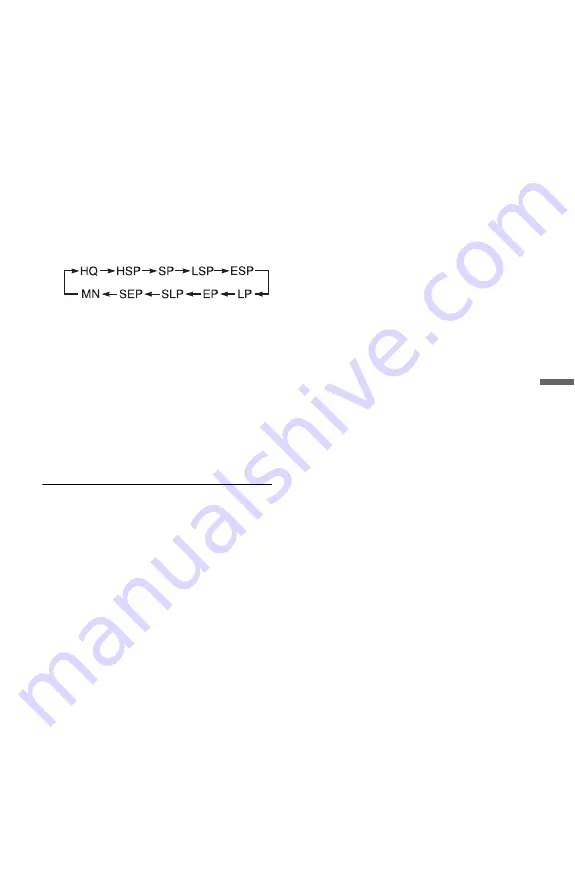
85
D
V
Cam
corde
r Du
bbi
ng
1
Press HDD or DVD to select the
recording destination.
If you select DVD, insert a disc (see “1.
Inserting a Disc” on page 31).
2
Insert the source DV/Digital8 format
tape into your digital video camera.
For the recorder to record or edit, your
digital video camera must be set to video
playback mode.
3
Press REC MODE on the remote
repeatedly to select the recording
mode.
The recording mode changes as follows:
For details about the recording mode, see
page 51. Note that you cannot select
manual recording mode.
4
Set the “External Audio” setting in the
“Audio In” setup (page 115).
5
Set the “DV Input” setting in the
“Audio In” setup (page 115).
You are ready to start dubbing. Select
one of the dubbing methods on the
following pages.
To playback DV/Digital8 format tape
You can check the contents of DV/Digital8
format tape before dubbing. For details, see
“Playing from a DV Camcorder” on page 87.
b
Notes
• You cannot connect more than one piece of
digital video equipment to the recorder.
• You cannot control the recorder using another
device or another recorder of the same model.
• You cannot record date, time, or the contents of
the cassette memory onto the disc.
• If you record from a DV/Digital8 format tape that
is recorded in multiple sound tracks, such as a
tape with multiple sampling frequencies (48 kHz,
44.1 kHz, or 32 kHz), no sound or an unnatural
sound will be output when playing back the
sampling frequency switch point on the disc.
• In order to use this recorder’s “Auto Chapter”
setting (page 84), be sure to correctly set the clock
on your digital video camera before shooting.
• The recorded picture may be momentarily
affected or the start and end points of a title may
be different from what you have set if the source
DV/Digital8 format tape is in any of the following
conditions. In this case, see “Recording from
Connected Equipment” (page 59).
– There is a blank space in the recorded portion of
the tape.
– The tape’s time code is not sequential.
– If the picture size or the recording mode on the
tape being dubbed changes.
• A blank or black coloured screen will be dubbed
when the recorder is set to a different colour
system from the DV tape contents’ system. Set
“Input Line System” in the “Basic” setup to the
same colour system as the DV tape contents’
system (page 110).