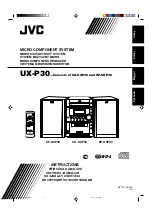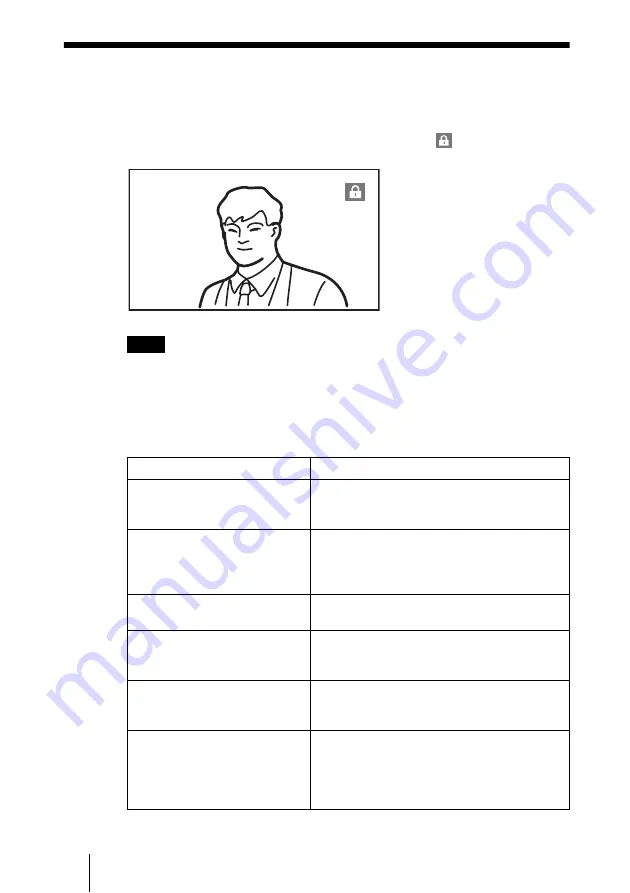
182
Starting an Encrypted Connection
Starting an Encrypted Connection
You can start an encrypted connection by calling a remote party in the same
manner as a daily connection.
During an encrypted connection, the encryption icon,
, is displayed.
If there is no icon displayed, transmitted and received data are not encrypted. Confirm
if an icon is displayed before starting a connection.
When the encrypted connection is disabled
If the following message appears when you call a remote party, an encrypted
connection is not available.
Note
Error Messages
Causes
The far-end system is not
compatible with the encryption
feature.
The remote system is not equipped with an
encryption feature.
The encryption feature on a far-
end system is disabled.
The encryption feature on a remote system is
turned off or the signal encryption method setting
on the remote system is different from that on the
local system.
The encryption feature on a far-
end system is enabled.
The encryption feature on a remote system is
turned on.
The conference could not start
because the encryption feature at
the near-end side was disabled.
“Encryption Mode” is set to “Off” on the local
system.
The conference could not start
because the encryption feature at
the far-end side was disabled.
The encryption feature on the remote system is
disabled.
The conference could not start
because the signal encryption
method at the near-end side
differed from that of the far-end
side.
The encryption method setting on the remote
system is not the same as that on the local
system.
H
Содержание Ipela PCS-XG80
Страница 266: ...Sony Corporation ...