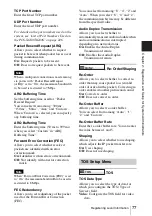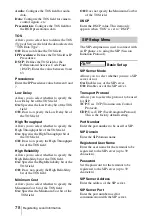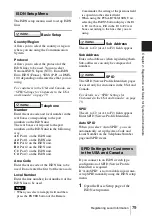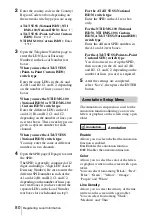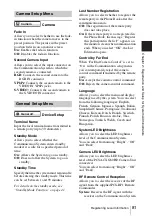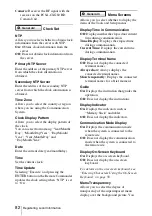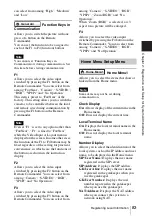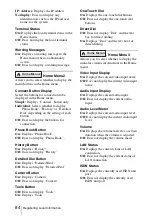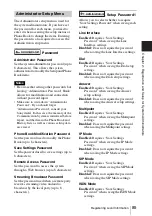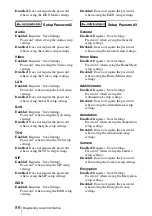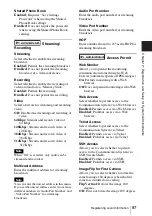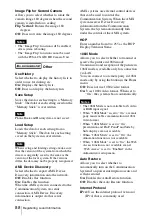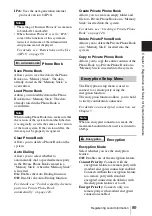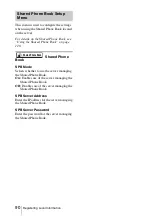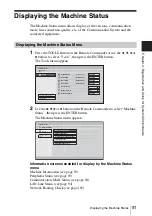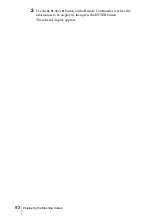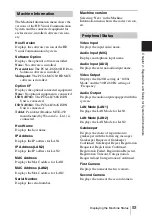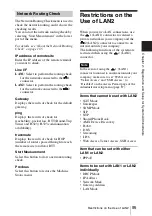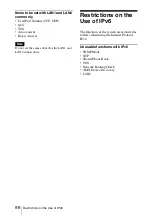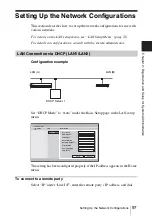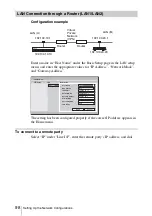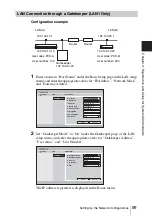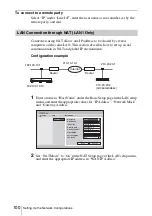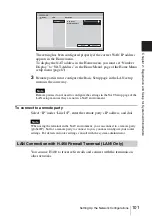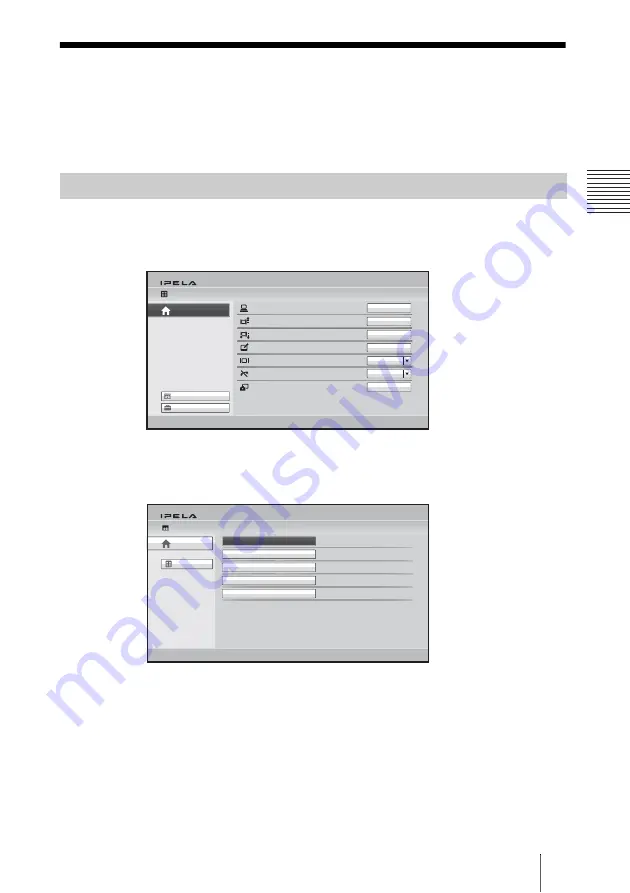
91
Displaying the Machine Status
C
h
a
p
te
r 2:
R
e
gi
s
tr
a
tio
n
an
d Se
tu
p
fo
r Sy
s
tem
A
d
m
in
is
tr
a
to
rs
Displaying the Machine Status
The Machine Status menu allows display of the versions, communication
mode, line connection quality, etc. of the Communication System and the
connected equipment.
1
Press the TOOLS button on the Remote Commander or use the
V
,
v
,
B
or
b
button to select “Tools”, then press the ENTER button.
The Tools menu appears,
2
Use the
V
,
v
,
B
or
b
button on the Remote Commander to select “Machine
Status”, then press the ENTER button.
The Machine Status menu appears.
Information screens enabled for display by the Machine Status
menu
Machine Information (see page 93)
Peripheral Status (see page 93)
Communication Mode Status (see page 94)
LAN Line Status (see page 94)
Network Routing Check (see page 105)
Displaying the Machine Status Menu
Machine Status
Setup
Home
Presentation
Streaming
Recording
Annotation
[Suspended]
[Suspended]
[Suspended]
[Suspended]
Icon display
Reject Answer
Screen Capture
Tools
On
Off
Execute
Execute
Execute
Execute
Execute
Machine Status
Back to Tools
Home
Machine Information
Peripheral Status
Communication Mode Status
LAN Line Status
Network Routing Check
Содержание Ipela PCS-XG80
Страница 266: ...Sony Corporation ...