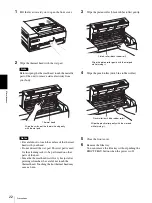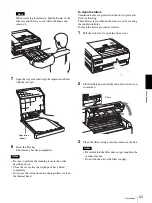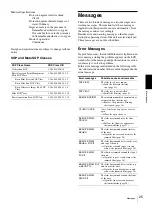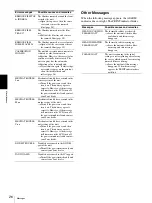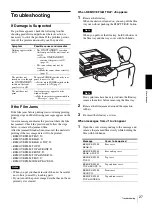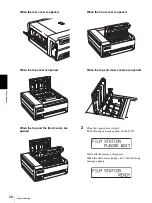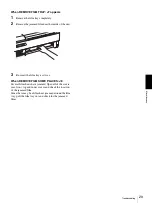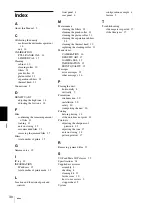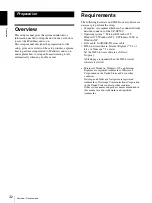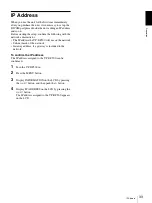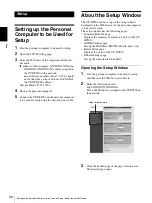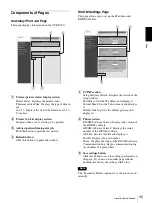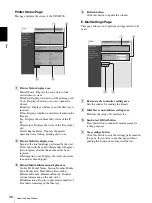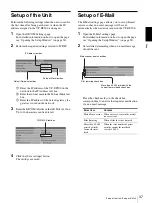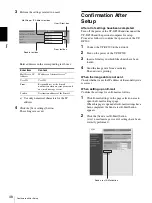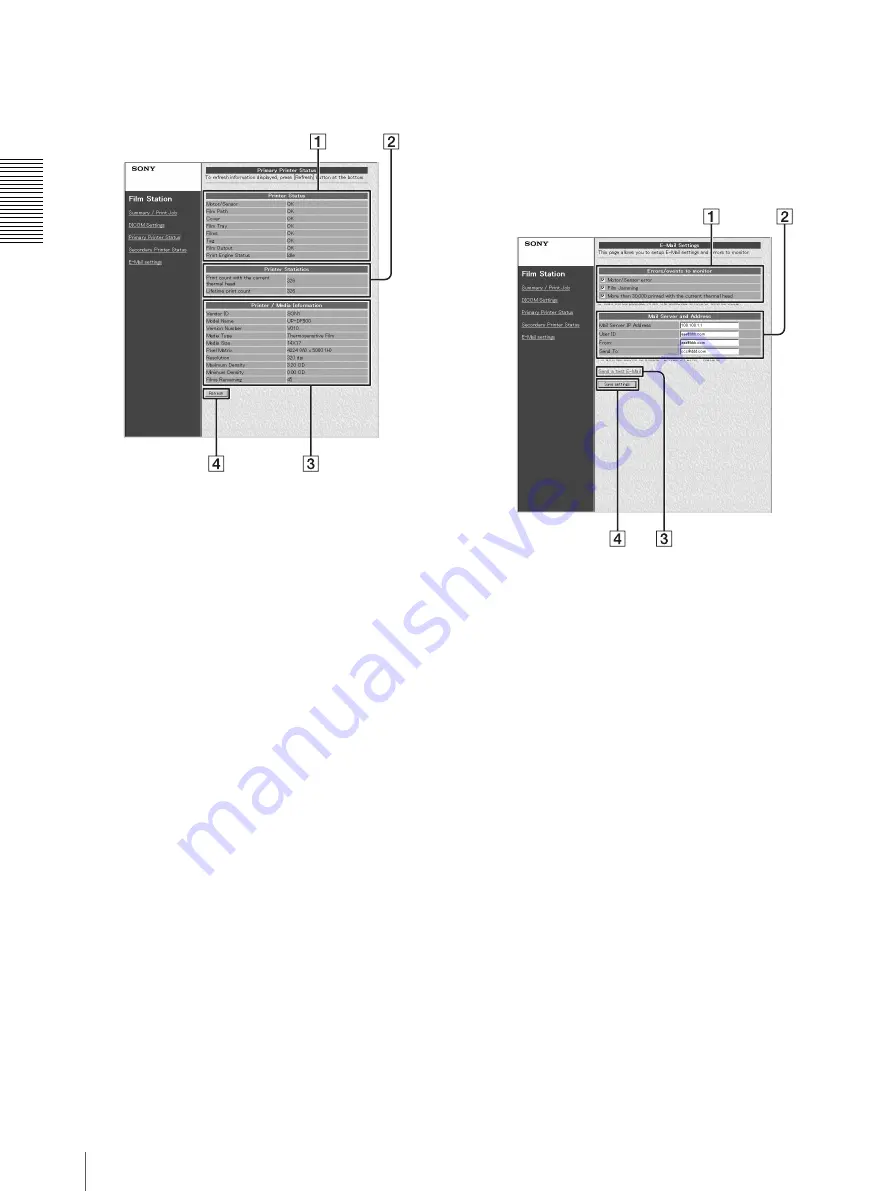
Set
u
p
About the Setup Window
36
Printer Status Page
This page displays the status of the UP-DF500.
A
Printer Status display area
Motor/Sensor: Displays the error status of the
motor/sensor system.
Film Path: Displays the status of the printing path.
Cover: Displays the status of covers (opened or
closed).
Film Tray: Displays whether or not the film tray is
inserted.
Films: Displays whether or not film is loaded on the
film tray.
Tag: Displays the confirmability status of the IC
tag.
Film Output: Displays the status of the film output
slot.
Printer Engine Status: Displays the printer
operating status (idling, printing and so on)
B
Printer Statistics display area
Displays the total printings performed by the unit.
Print count with the current thermal head: Displays
the total prints after the thermal head has been
replaced.
Lifetime print count: Displays the total prints since
the unit has been shipped.
C
Printer/Media Information display area
Vendor ID, Model Name, Version Number, Media
Type, Media Size, Pixel Matrix, Resolution,
Maximum Density, Minimum Density: Displays
various information on the unit status.
Film Remaining: Displays approximate number of
film sheets remaining in the film tray.
D
Refresh button
Click this button to update the window.
E-Mail Settings Page
This page allows you to perform settings related to E-
mail.
A
Errors/events to monitor setting area
Sets the criteria for sending the E-mail.
B
Mail Server and Address setting area
Performs the setup of E-mail service.
C
Send a test E-Mail button
Press this button to send an E-mail message for
testing purposes.
D
Save settings button
Click this button to save the settings performed on
this page. If you move to another page without
pushing this button, the settings will be lost.
Содержание film imager
Страница 39: ...Sony Corporation ...