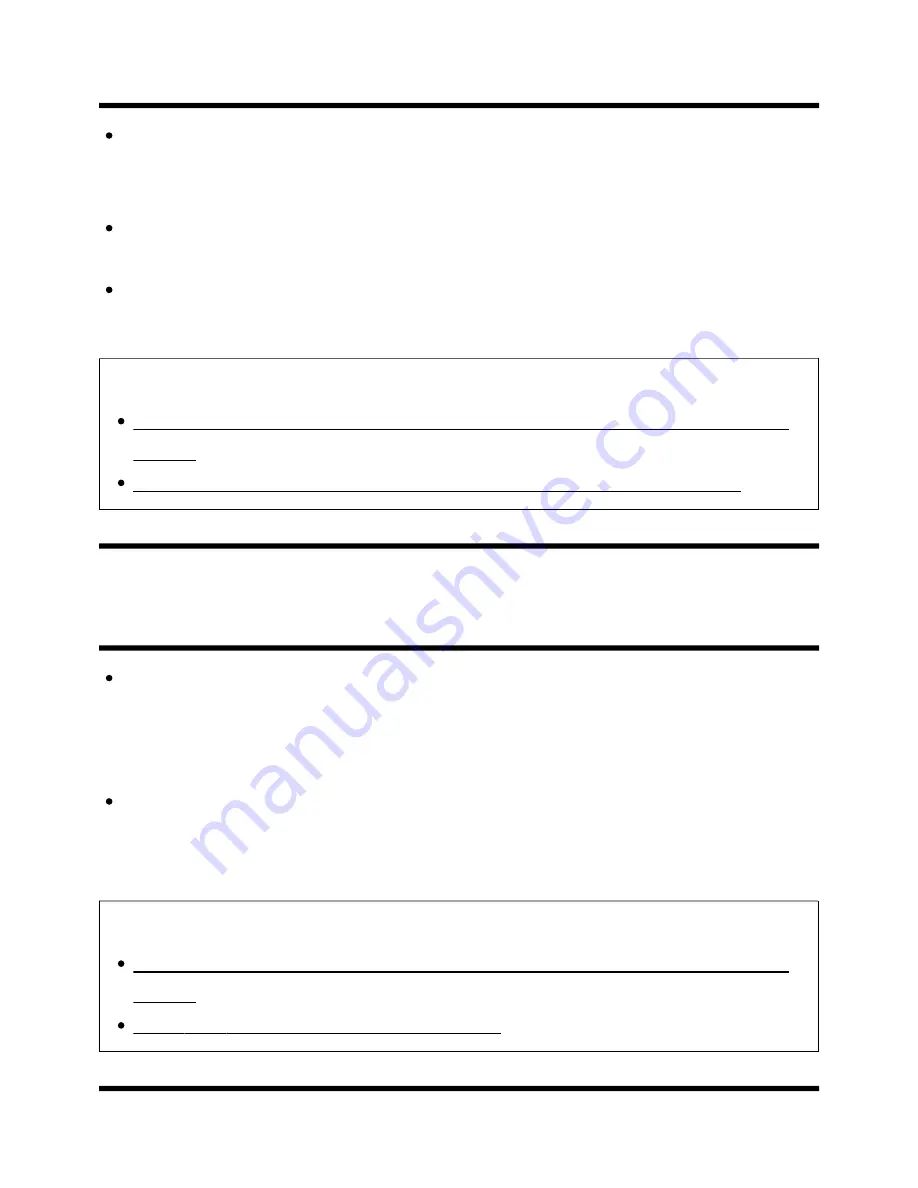
Screen mirroring compatible device.
If connecting a Miracast device (e.g., laptop) fails, press the HOME button, then select
[Screen mirroring] to show the standby screen for the Screen mirroring function and try
to connect again.
If you are using Screen mirroring with another device, turn off Screen mirroring first and
try again.
If your device does not support 5GHz and you set the [Band setting] option to [Auto
(5GHz band)], try changing it to [Auto].
Related topics
Displaying the screen of a smartphone/tablet on the TV using the Screen mirroring
function
What kind of devices can be connected using the Screen mirroring function?
[186] Troubleshooting | Connected devices
Video or sound sometimes cuts out.
Devices emitting radio waves, such as other wireless LAN devices or microwave ovens,
may interfere with the Screen mirroring function using wireless LAN. Keep the TV or
Sony Screen mirroring compatible devices (e.g., some models of Xperia) away from
such devices, or turn them off if possible.
Communication speed may change according to the distance or obstacles between
devices, device configuration, radio wave condition, line congestion or the device you
use. Communication may cut out due to the radio wave condition.
Related topics
Displaying the screen of a smartphone/tablet on the TV using the Screen mirroring
function
Using Wi-Fi to connect the TV to your network
[187] Troubleshooting | Connected devices
Help Guide
141 z 147







































