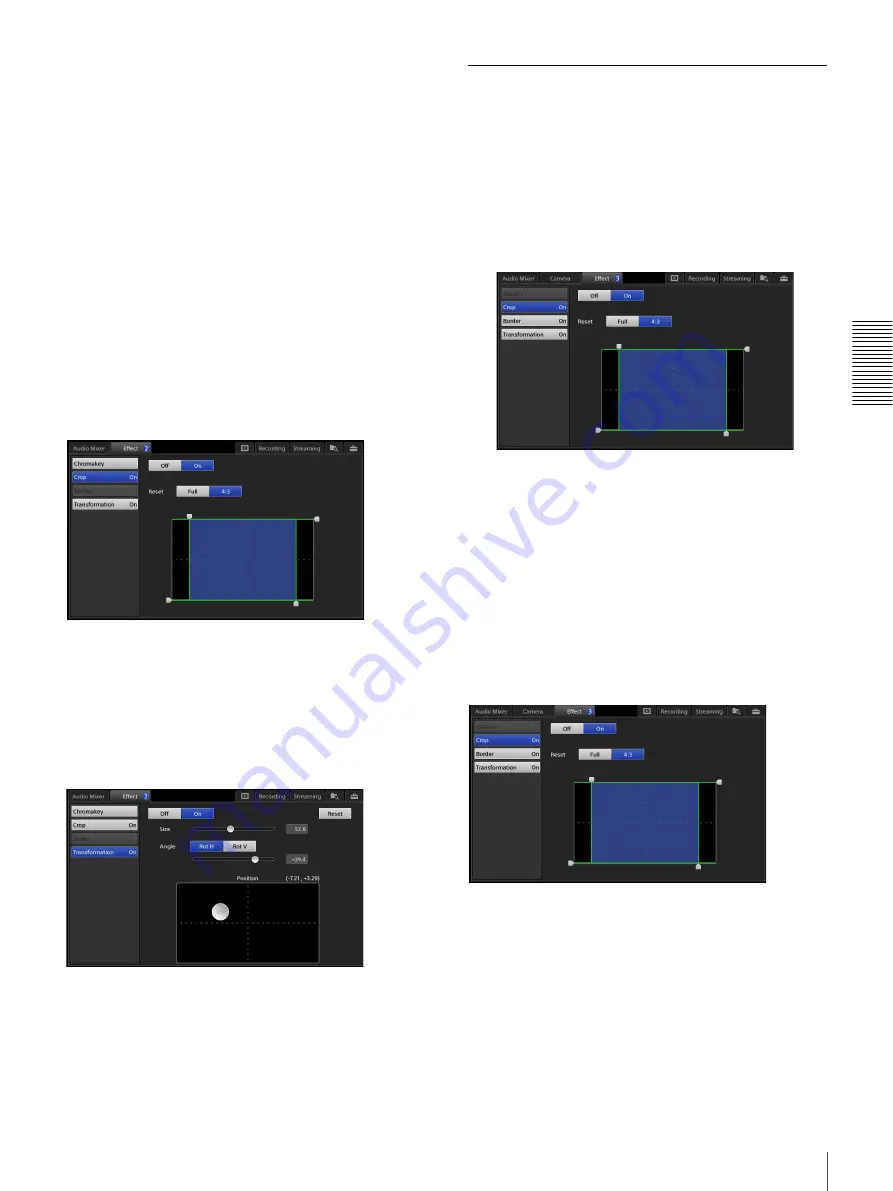
63
Inserting People onto Backgrounds (Chroma Keying)
A
d
v
anc
ed
O
pera
tio
ns
•
[On]:
Do not composite.
Titles and logos are not composited, making it
easier to perform manual adjustments.
•
[Off]:
Composite.
This is useful when you want to confirm the
image’s appearance with titles and logos
composited.
Drag the slider for each item to perform adjustments.
[Clip]:
Adjust the amount of loss in the background
video.
[Gain]:
Adjust the sharpness of outlines.
[Hue]:
Adjust the hues.
To restore the original values
Tapping [Reset] restores the original value.
Configuring the [Crop] settings
Crop regions in overlay video 1 that you do not want
included in the composite.
For details on the [Crop] and [Reset] settings and the
adjustment handles, see “Configuring the [Crop]
settings” (page 58) in the “Adjusting Overlay Video”
section.
Configuring the [Transformation] settings
Adjust the size and position of overlay video 1.
For details on setting items, see “Configuring the
[Transformation] settings” (page 59) in the “Adjusting
Overlay Video” section.
Adjusting Overlay Video 2
1
In the [Option] menu, tap [3] (overlay video 2) on the
[Effect] button.
2
Display the [Effect] list.
3
In the sub screen, tap the [Effect] tab to display the
[Effect] screen, and select the settings you want to
adjust in the menu to the left.
You can configure the following settings for overlay
video 2.
•
[Crop]:
Crop regions in overlay video 2 that you do
not want included in the composite.
•
[Border]:
Specify whether to add a border to the
edges of overlay video 2.
•
[Transformation]:
Adjust the size and position of
overlay video 2.
Configuring the [Crop] settings
Crop regions in overlay video 2 that you do not want
included in the composite.
For details on setting items, see “Configuring the [Crop]
settings” (page 58) in the “Adjusting Overlay Video”
section.
Содержание AWS-750
Страница 121: ......






























