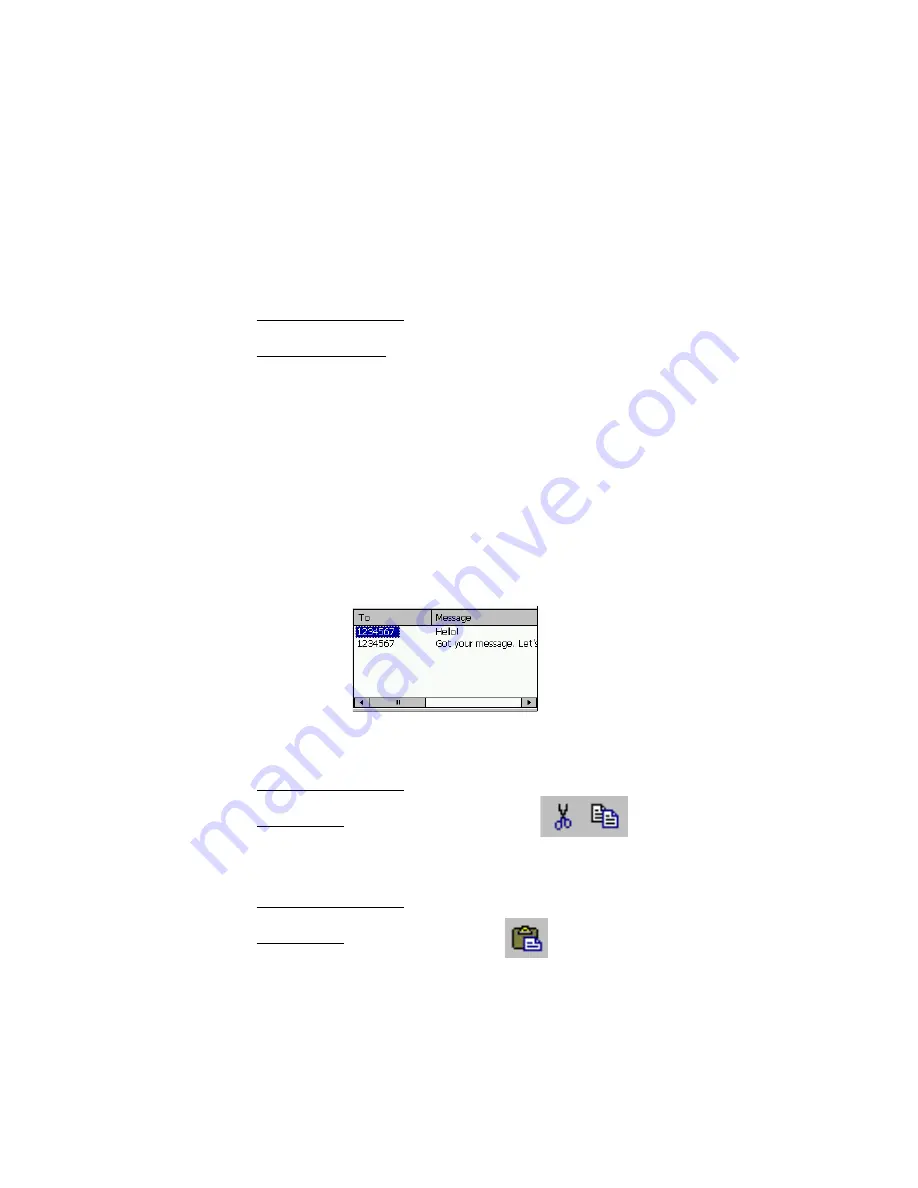
20 | CHAPTER 4: SMS MESSAGING FOR WINDOWS CE
Create a SMS Message from the Phonebook
1. Make sure the Phonebook is open. Tap on the
Phonebook
button.
2. Tap on SIM, Phone, or Contacts, wherever you stored the entry you wish
to access.
3. In the next screen, select the entry, then tap
File | New SMS
.
You can also use these shortcuts:
•
Pocket PC/Palm-size PC: Tap the entry to select it, then hold your
stylus there. In the pop-up menu, select
New SMS
.
•
Any Handheld device: Select the entry, then tap on the
New SMS
icon.
4. Complete the remaining steps as described in
Creating an SMS Message
from the SMS Folder
. However, the SMS number should automatically
appear in the
To
field. Make sure the SMS number begins with the “+”
symbol.
Archive a Message
1. Make sure the SMS folder is open. Tap on the
SMS
button. The
Phonebook
button should move below the icons.
2. Tap on
SIM, Phone
or
Sent Items
, wherever the message you wish to
archive is currently located.
3. Select the message.
4. Tap
Edit
. In the pop-up menu, select
Cut
or
Copy
.
You can also use these shortcuts:
•
Pocket PC/Palm-size PC: Tap and hold your stylus. In the pop-up
menu, select
Cut
or
Copy
.
•
Any Handheld: Tap on the Cut or Copy icon:
5. Tap on the icon for the archive you wish to store the message in.
6. Tap
Edit | Paste
.
You can also use these shortcuts:
•
Pocket PC/Palm-size PC: Tap and hold your stylus. In the pop-up
menu, select
Paste
.
•
Any Handheld: Tap on the Paste icon:






























