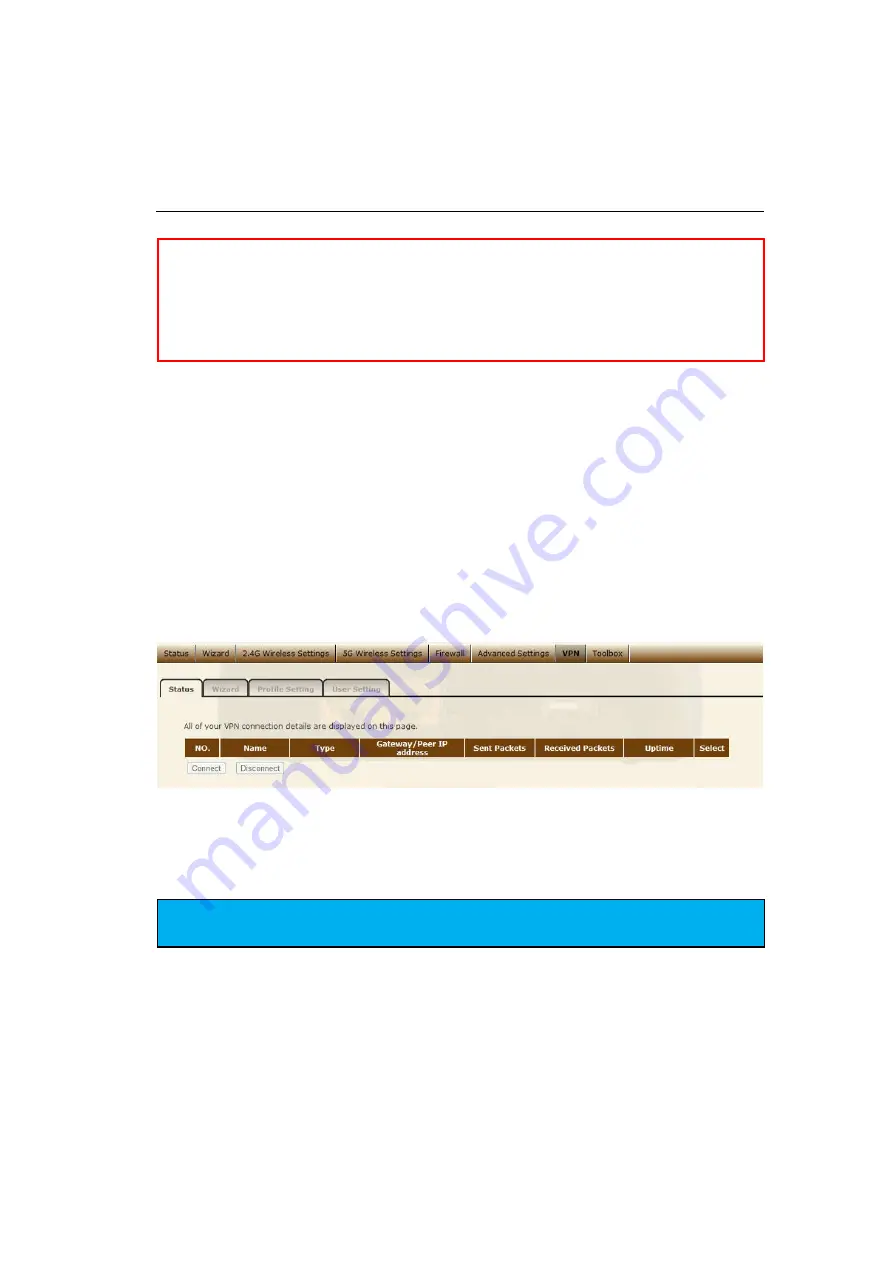
15 VPN
A Virtual Private Network (VPN) provides a secure connection between two or
more computers or protected networks over the public Internet.
It provides authentication to ensure that the information is going to and from the
correct parties and security to protect the information from viewing or tampering
en route. The WLR-5001 supports IPSec (Site to Site, Remote to Site) and L2TP
over IPSec methods to establish VPN connections and the maximum VPN session
number is up to 5.
Status
This page displays the connect status of VPN connection. You can select one of
them to connect or disconnect the VPN connection.
To
Connect
or
Disconnect
an existing tunnel. Select the tunnel from the list by
ticking the corresponding check box and click connect or disconnect.
Note:
If the connection type is remote dial-in (Client to Site or L2TP over
IPSec), you can’t disconnect this session manually.
WARNING:
This section explains how to set-up the WLR-5001 as a VPN
server, so you may connect VPN clients (MacOS, Windows, Android, or any
other VPN-ready devices) and establish a Virtual Private Network. If your need
is to connect to an external VPN server (i.e. HideMyAss, StrongVPN,
SwitchVPN) please refer to Section 11 “Connecting to an external VPN
service”.
Содержание N600 X5
Страница 1: ...WLR 5001 Wireless Gigabit VPN Router N600 X5 802 11a b g n ...
Страница 12: ...7 Setup LAN WAN WAN connection LAN connection ...
Страница 25: ...WLR 5001 Statistics Shows the counters of packets sent and received on WAN LAN WLAN ...
Страница 60: ...8 Enable the VPN policy and then click Apply to save the VPN profile ...
Страница 66: ...5 Click Connect to a workplace and click Use my internet connection VPN ...
Страница 70: ...12 Go to Network and Sharing Center on the bottom right of the windows Under VPN Connection click Connect ...
Страница 72: ...3 Click on Create a network from the left side of the window 4 Click Next to continue to setup the VPN client ...
Страница 76: ...11 Click on the Security Tab from the top in the window and select Advanced click Settings to continue ...
Страница 79: ...Configuring a MacOS VPN Client 1 Select System Preferences 2 On the System preferences panel Click Network ...
Страница 80: ...3 Click on the sign on the bottom left 4 Select the VPN interface ...
Страница 85: ...3 Click on VPN 4 click on Add VPN Configuration ...
Страница 87: ...4 Set the Switch to ON to connect to the VPN Network ...
Страница 90: ...4 Click on the VPN network you have just created to connect ...
Страница 122: ......
Страница 123: ......






























