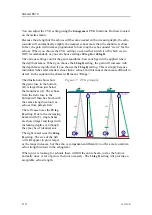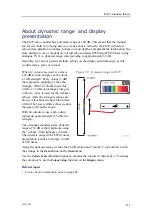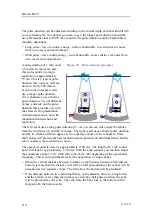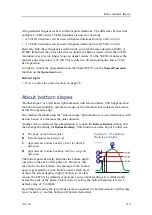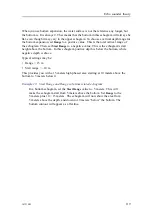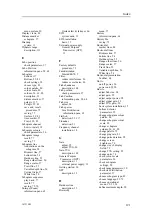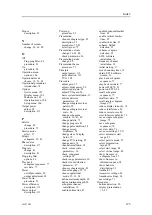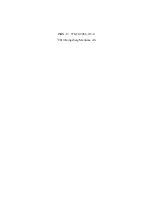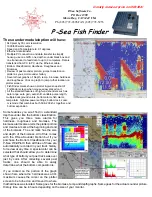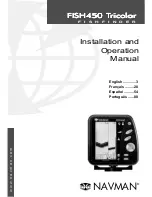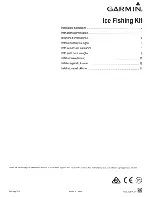Simrad ES70
gain, 95
introduction, 70
power, 97
pulse duration, 97
range, 88
recall echograms, 75
recall raw data, 75
save echograms, 75
save raw data, 75
signal amplification, 95
start depth, 88
transmission parameters, 97
TVG, 95
user preferences, 73
user settings, 71
view, 79, 81
R
check parameters, 30
initial depth setting, 25
procedures, 88
select, 89
select automatic start, 89
select start, 88
play back, 77
recall, 77
save and recall
echogram sequences, 77
raw data, 77
single echogram image, 77
S
echogram sequences, 76
echograms, 75
raw data, 76
single echogram image, 75
Save user settings
Screen captures, 69
Screen copies
Seagrass
Settings
how to save, 32, 71
transceiver, 24
transducer, 24
familiarization, 9
introduction, 9
Size Distribution
automatic, 89
procedures, 88
select, 88
automatic, 89
check parameters, 30
echogram sequences, 76
raw data, 76
single echogram image, 75
Surface
description, 10
diagram, 11
units, 12
T
Date, 68
Horizontal presentation, 68
introduction, 36, 67
location, 36, 67
Screen copies, 67
Time, 68
Transducer presentation, 68
Vertical presentation, 68
Threshold
check settings, 24
description, 13
external power supply, 13
IP Address, 18
Subnet mask, 18
124
343539/B
Содержание ES70 - DOWNLOAD AND INSTALLATION REV B
Страница 2: ......
Страница 128: ...ISBN 13 978 82 8066 118 0 2010 Kongsberg Maritime AS ...