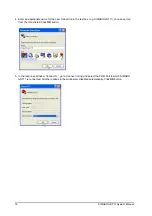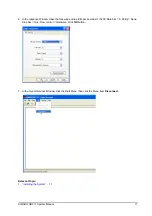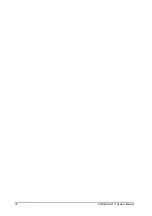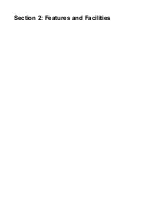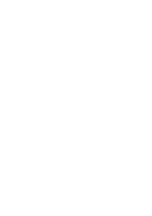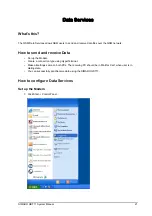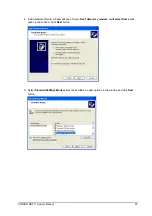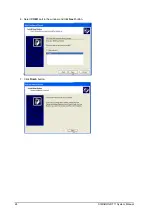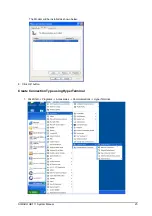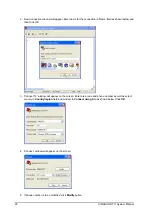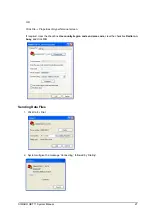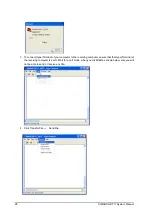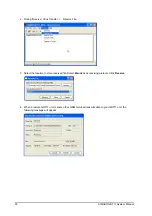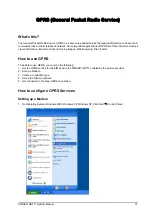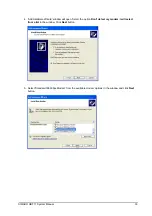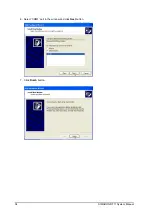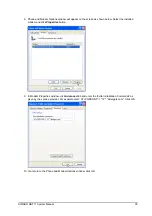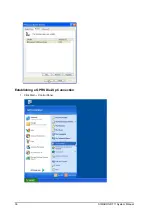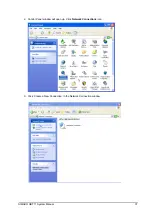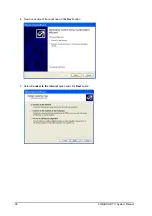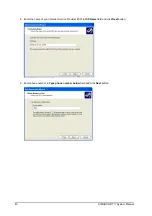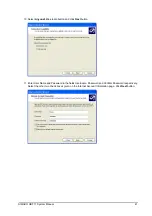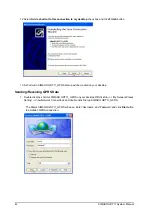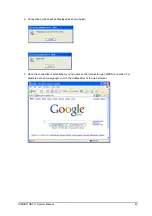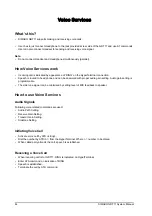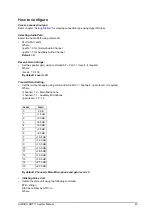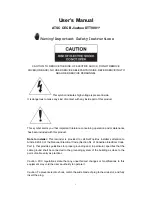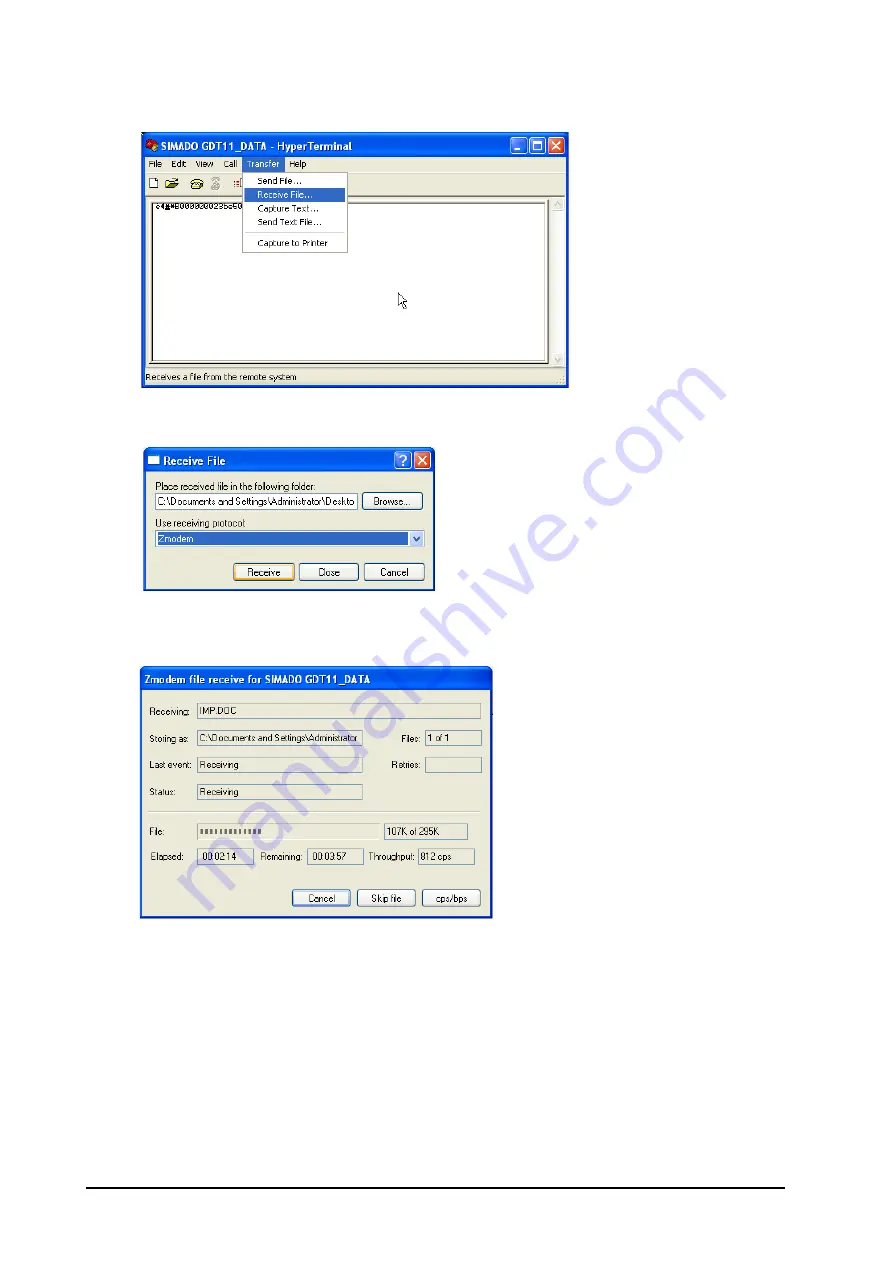
30
SIMADO GDT11 System Manual
2. During 'Receive', Click Transfer
Receive File.
3. Select the location to store received file. Select
Zmodem
as receiving protocol. Click
Receive
.
4. When a remote GDT11 unit or some other GSM terminal transmits data to your GDT11 unit, the
following message will appear.
Содержание GDT11
Страница 1: ...SIMADO GDT11 System Manual ...
Страница 2: ......
Страница 3: ...SIMADO GDT11 GSM CDMA Fixed Cellular Terminal for Data Applications System Manual ...
Страница 6: ......
Страница 7: ...Section 1 Introduction ...
Страница 8: ......
Страница 18: ...18 SIMADO GDT11 System Manual ...
Страница 19: ...Section 2 Features and Facilities ...
Страница 20: ......
Страница 24: ...24 SIMADO GDT11 System Manual 6 Select COM1 port in the window and click Next button 7 Click Finish button ...
Страница 34: ...34 SIMADO GDT11 System Manual 6 Select COM1 port in the window and click Next button 7 Click Finish button ...
Страница 36: ...36 SIMADO GDT11 System Manual Establishing a GPRS Dial Up Connection 1 Click Start Control Panel ...
Страница 50: ...50 SIMADO GDT11 System Manual Index is the index number of the message to be deleted ...
Страница 64: ...64 SIMADO GDT11 System Manual ...
Страница 65: ...Section 3 Appendices ...
Страница 66: ......
Страница 68: ...68 SIMADO GDT11 System Manual Appendix B Regulatory Information ...
Страница 69: ...SIMADO GDT11 System Manual 69 ...