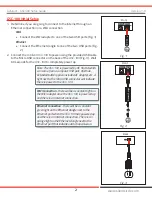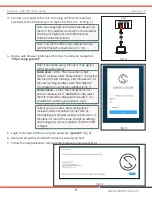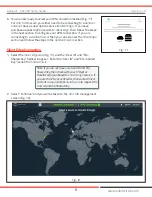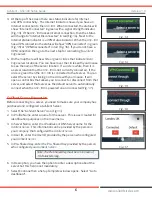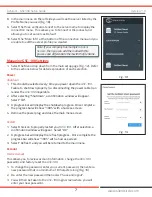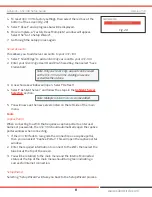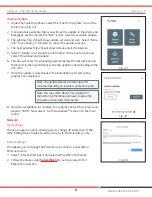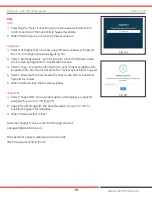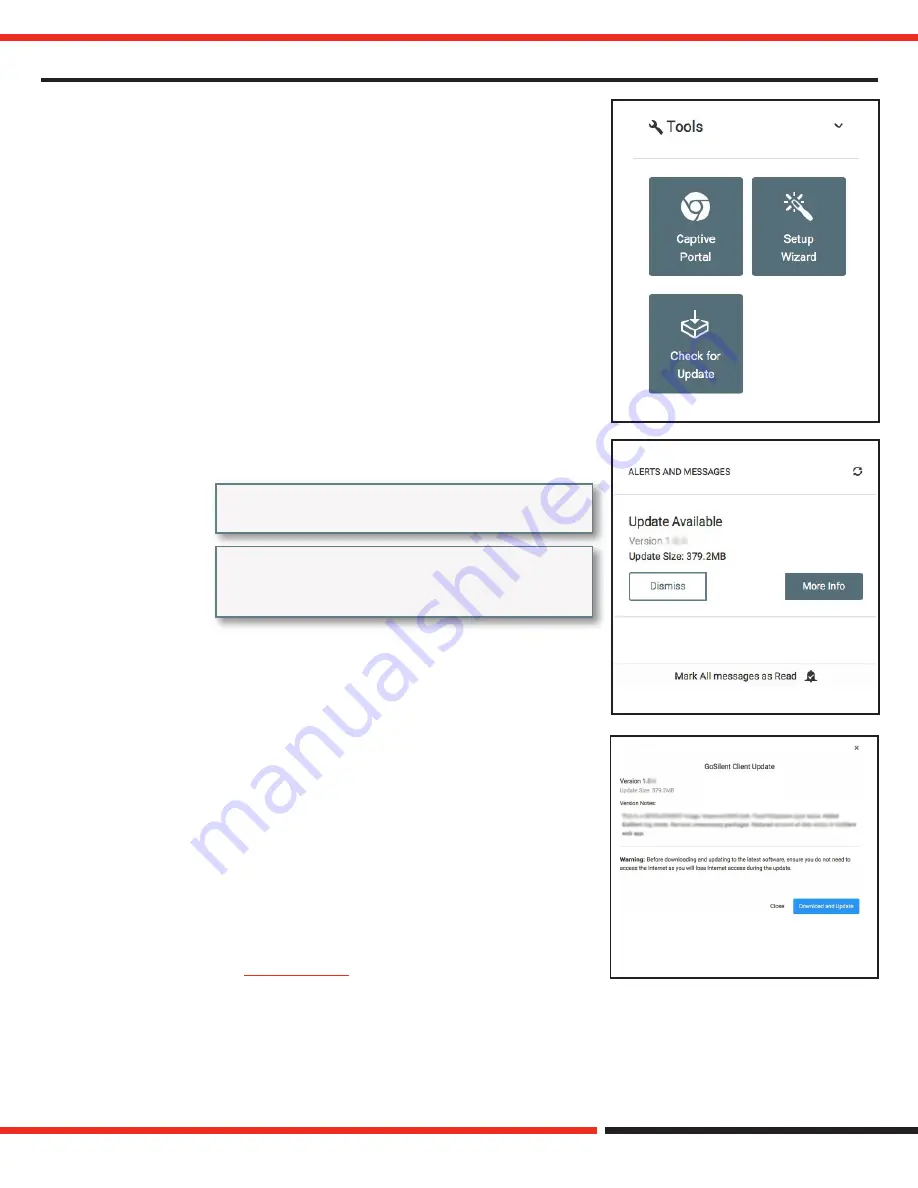
GoSilent - GSC100 Setup Guide
Version 1.0
9
www.silentcircle.com
Check for Update
1. Under the Tools drop down, select the “Check for Update” icon in the
Tools menu (Fig. 21).
2. If an update is available, then you will see the update in the Alerts and
Messages section. Select the “Bell” icon to view the available update.
3. The window (Fig. 22) will show update version and size. Select “More
Info” to continue, or “Dismiss” to cancel the update process.
4. The next window (Fig. 23) will show details about the Update.
5. Select “Update now”. Read the information on the next screen and
select “Download and Update”.
6. The box will show “Downloading update” below the instructions and
three dots in the selection box while the update is downloading to the
GSC-100.
7. Once the update is downloaded, the installation will start with a
progress bar displayed.
8. Once the installation is complete, the progress bar will turn green and
display “100%”. Now select “Go To Dashboard” to return to the main
menu.
Network
Local Settings
This is an advance option allowing you to change IP addresses of the
LAN. Editing these fields should be done by IT Administrators only.
Internet Settings
This allows you to change the Internet connection to a new WiFi or
Ethernet source.
1. Select “Internet Settings” then select either WiFi or Ethernet.
2. Follow the steps under
Setup Wizard
to set up a new WiFi or
Ethernet connection.
Fig. 22
Note: The update process can take up to 30
minutes depending on Internet connection speed.
Note: You can select “About This GoSilent” at
the bottom of the Menu pull down to show the
firmware version and serial number.
Fig. 23
Fig. 21