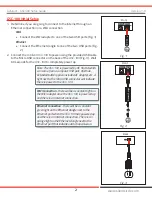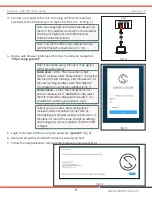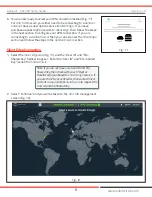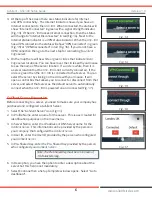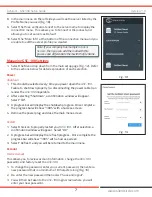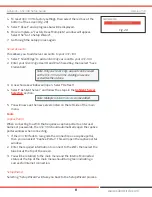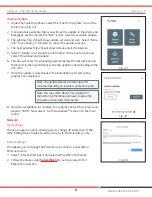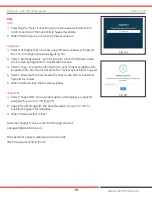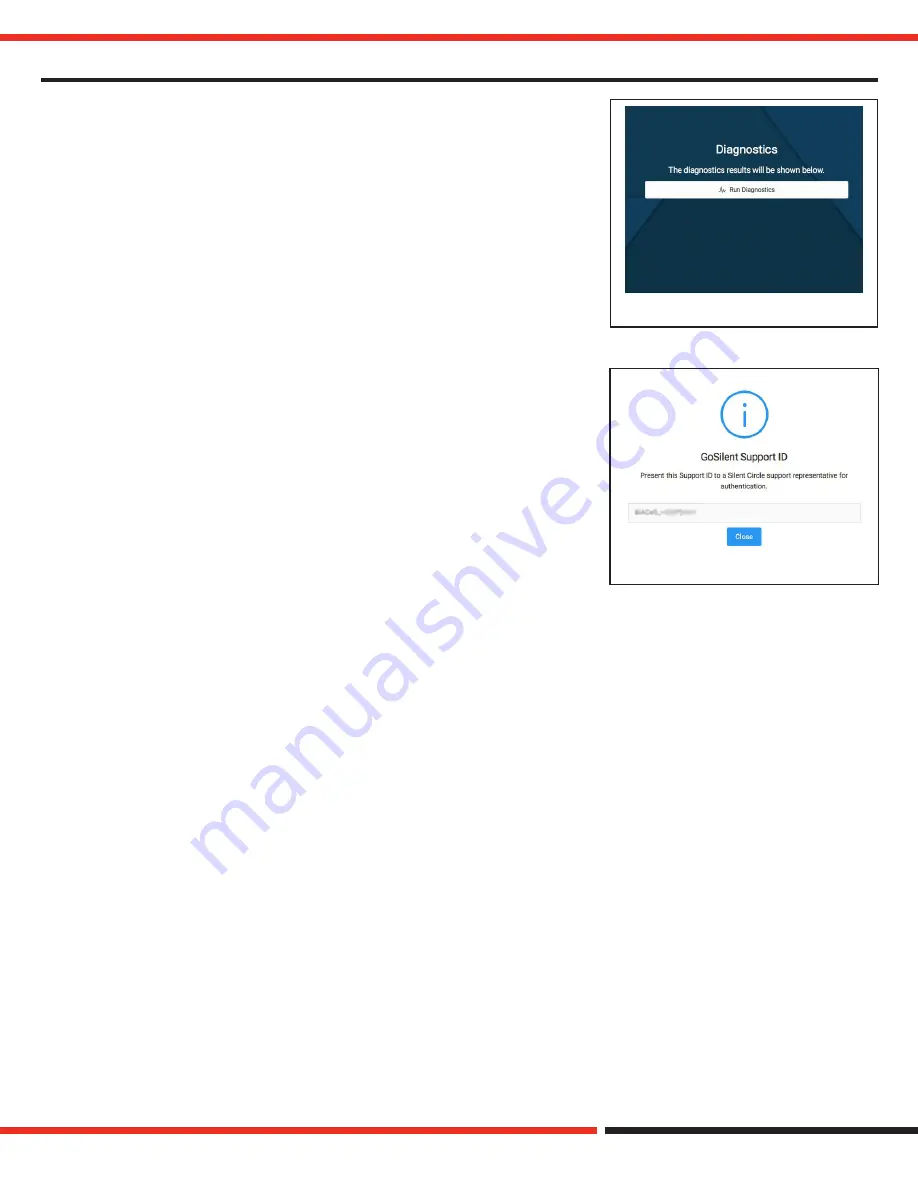
GoSilent - GSC100 Setup Guide
Version 1.0
10
www.silentcircle.com
Help
Help
1. Selecting the “Help” icon will open a new browser window to the
GoSilent
section of the Silent Circle Support website.
2. When finished you can close the browser window.
Diagnostics
1. Select the Diagnostics icon and a new browser window will open to
the
GSC-100
diagnostics web page (Fig. 24).
2. Select “Run Diagnostics” and it will return a list of information that
can be used by engineers to troubleshoot issues.
3. Select “Copy” to copy the information to your computer clipboard to
be pasted into an email or document for review by Customer Support.
4. Select “Download” to download a file that can be sent to Customer
Support for review.
5. When finished, close the browser window.
Support ID
1. Select “Support ID” and a window opens and displays a unique ID
assigned to your
GSC-100
(Fig. 25).
2. Supply this ID along with the Serial Number of your
GSC-100
to
Customer Support for validation.
3. When finished select “Close”.
Customer Support can be contacted through email at:
[email protected]
The Customer Support website can be found at:
https://support.silentcircle.com
Fig. 24
Fig. 25