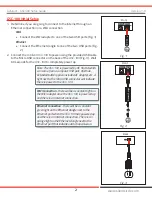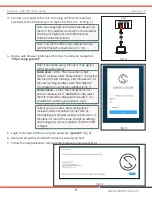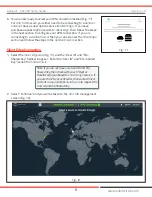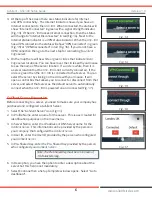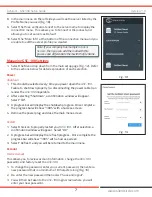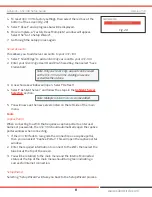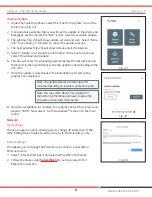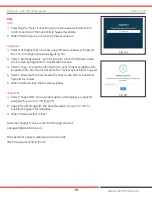GoSilent - GSC100 Setup Guide
Version 1.0
6
www.silentcircle.com
3. At the top of the screen there are status indicators for Internet
and VPN connectivity. The Internet indicator shows if you have an
Internet connection to the
GSC-100
. When connected, the status will
show “Internet Connected” in green with a signal strength indicator
(Fig. 13). If the
GSC-100
looses Internet connection, then the status
will change to “Internet Disconnected” in red (Fig. 14). Next to the
Internet status indicator is a VPN status indicator. When the
GSC-100
has a VPN connection the status will show “VPN Connected” in green
(Fig. 15) or “VPN Disconnected” in red (Fig. 16). If you do not have a
VPN connection then go to the next step for connecting to a
Silent
Edge
server.
4. On the map there will be white or green circles that indicate
Silent
Edge
server locations. You can hover over the circles with your mouse
to see the name of the server location. If a circle is white, then it is
a server location that the
GSC-100
is not currently connected. If the
circle is green, then the
GSC-100
is connected to that server. You can
select the server by clicking on the circle with your mouse. It will
open a control box that allows you to connect or disconnect from that
server, and select that server as the default server to automatically
connect when the
GSC-100
is powered on and connected (Fig. 17).
GoSilent Server Connection
Before connecting to a server, you need to make sure your company has
purchased and configured a GoSilent Server.
1. Select the “GoSilent Server” icon (Fig.11).
2. In Profile Name, enter a name for the server. This is user created for
identification purposes on the main menu.
3. In Server Name, enter the IP address or DNS Server name for the
GoSilent Server
. This information can be provided by the person in
your company that configured the
GoSilent Server
.
4. In User ID, enter the User ID provided by the person who configured
your
GoSilent Server
.
5. In Pre-Shared Key, enter the Pre-Shared Key provided by the person
who configured your
GoSilent Server
.
Fig. 13
Fig. 14
Fig. 15
Fig. 16
Fig. 17
Note: The Pre-Shared Key must be a minimum of
16 characters long.
6. In Description, you have the option to enter a description about the
server but this field is not mandatory.
7. Select Continue then a Setup Complete window opens. Select “Go to
dashboard”.