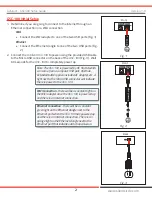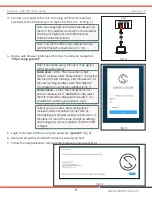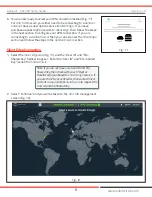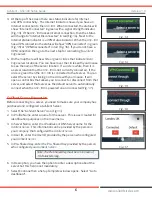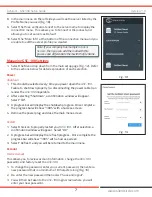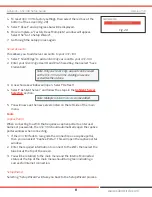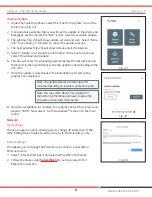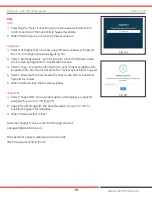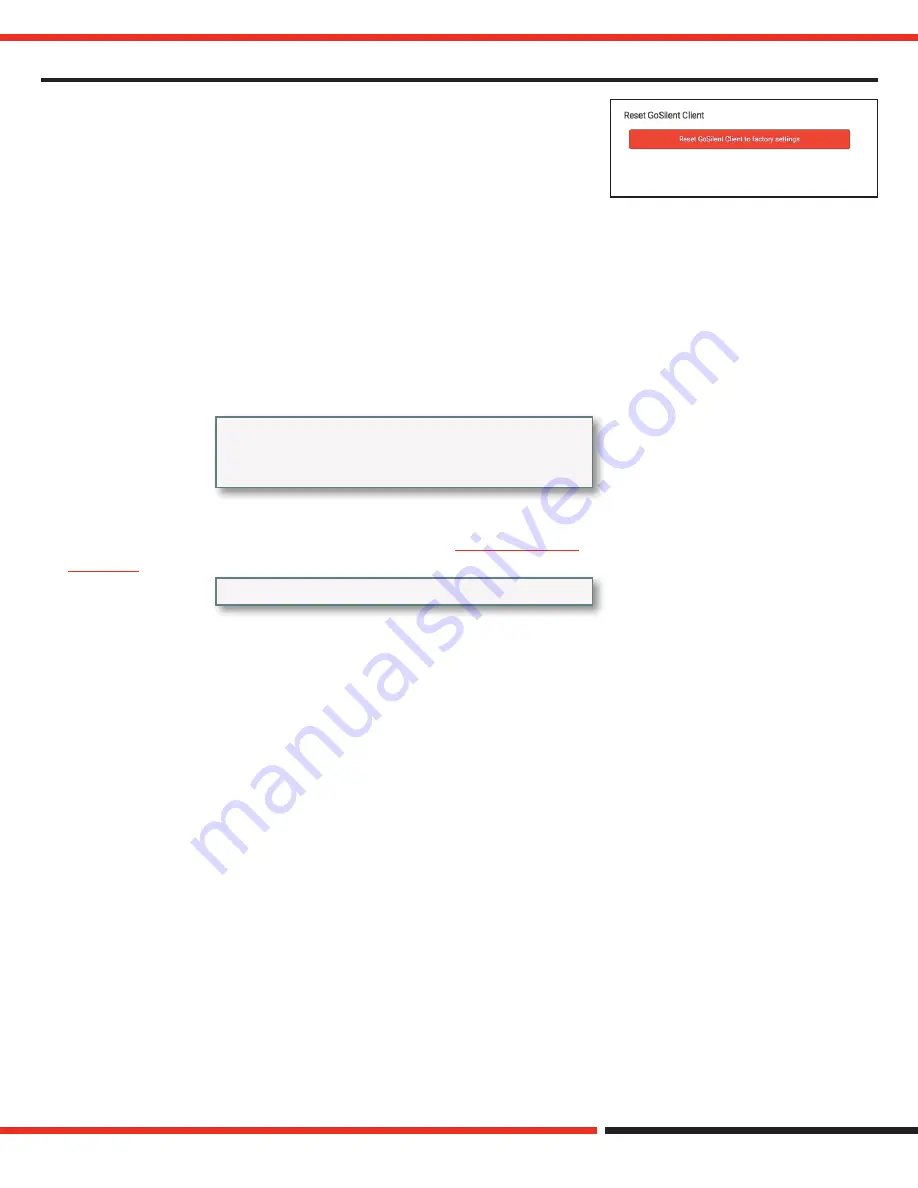
GoSilent - GSC100 Setup Guide
Version 1.0
8
www.silentcircle.com
4. To reset
GSC-100
to factory settings, then select the red box at the
bottom of the screen (Fig. 20).
5. Select “Reset” and a progress bar will be displayed.
6. Once complete, a “Factory Reset Complete” window will appear.
Select the “Go to Setup Wizard”.
7. Go through the setup process again.
Server Accounts
This allows you to add server accounts to your
GSC-100
.
1. Select “Silent Edge” to add a
Silent Edge
account to your
GSC-100
.
2. Enter your
Silent Edge
User ID and Pre-Shared Key, then select “Save
Credentials”.
Fig. 20
3. A new Success window will open. Select “Refresh”.
4. Select “GoSilent Server” and follow the steps in the
GoSilent Server
Selection
section.
Note: Only one
Silent Edge
account can be saved
on the
GSC-100
at a time. Adding a new one
overwrites the old one.
Note: Multiple
GoSilent Servers
can be added.
5. You will now see the new servers listed on the left side of the main
menu.
Tools
Captive Portal
When connecting to a WiFi that requires a captive portal to enter user
names or passwords, the
GSC-100
should automatically open the captive
portal window when connecting.
1. If the
GSC-100
fails to recognize the connection as a captive portal,
then you can select “Captive Portal”. This will open the captive portal
window.
2. Enter the required information to connect to the WiFi, then select the
blue bar at the top of the screen.
3. You will be returned to the main menu and the Internet Connected
status at the top of the main menu should turn green indicating a
successful Internet connection.
Setup Wizard
Selecting “Setup Wizard” will take you back to the Setup Wizard process.