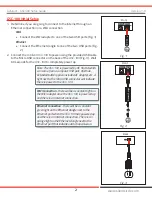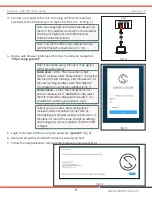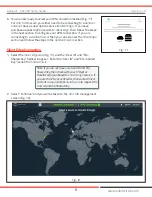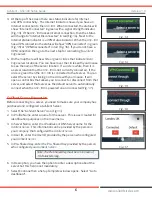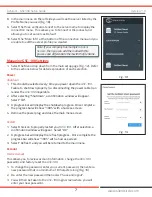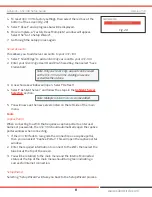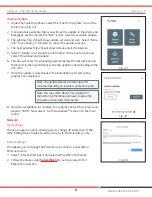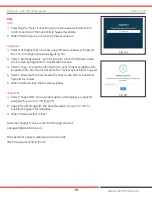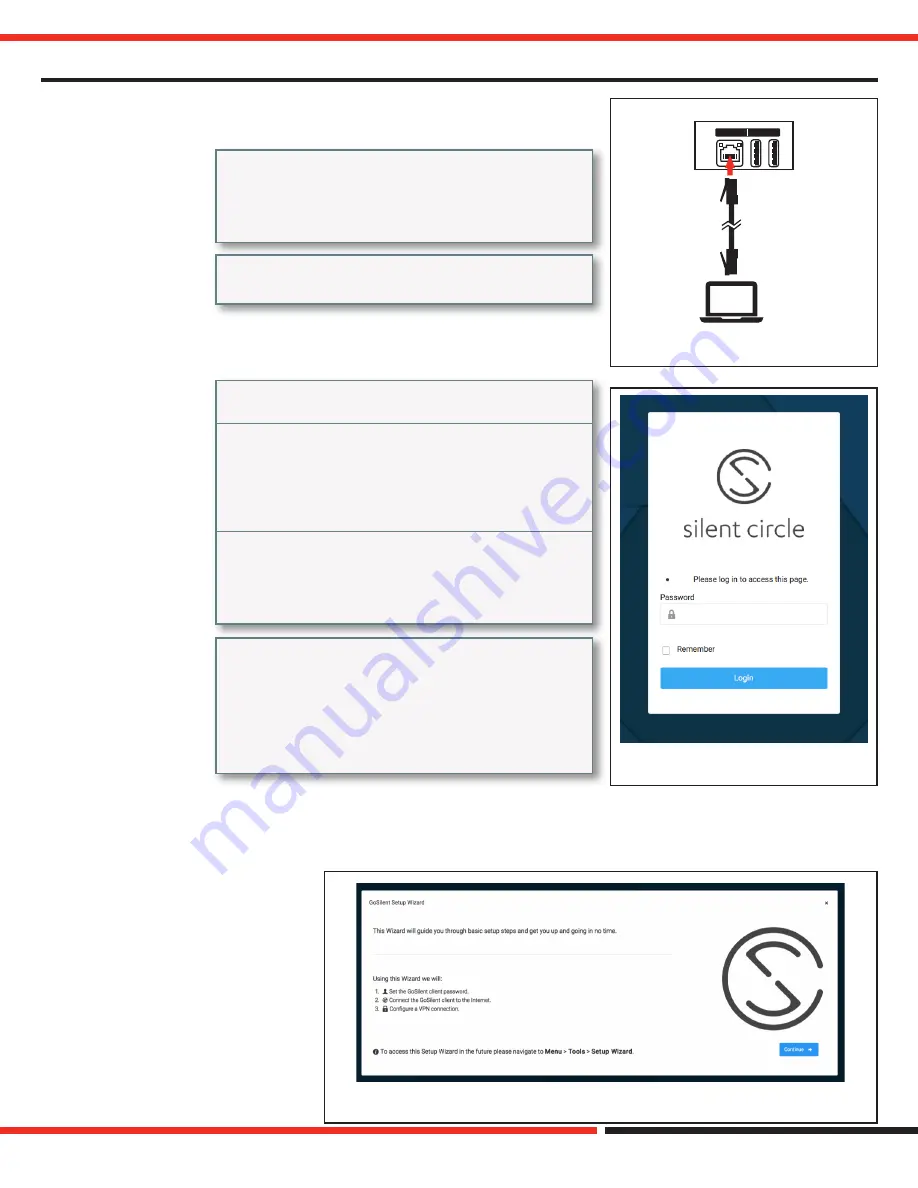
GoSilent - GSC100 Setup Guide
Version 1.0
3
www.silentcircle.com
Note: An orange light next to the Ethernet port, on
the
GSC-100,
indicates a connection to a computer
and the green light next to the Ethernet port
indicates data transmission.
Note: Turn off the WiFi on the computer to help
with the Ethernet connection to
GSC-100
.
Note: If you see a red screen warning about
minimum screen resolution not met, then try
maximizing your browser window to full screen. If
this does not correct the issue, then go to settings
and change your screen resolution to 1200 x 600
or higher.
3. Connect a computer to the
GSC-100
using an Ethernet cable (not
provided), to the Ethernet port on the front of the
GSC-100
(Fig. 4).
4. Open a web browser (preferably Chrome or Safari) and navigate to
“http://setup.gosilent”
.
5. Login to the web interface using the password
“gosilent”
(Fig. 5).
6. Read and accept the GoSilent End User License Agreement.
7. Follow the Setup Wizard to complete the initial setup process (Fig. 6).
Note: If prompted, accept the Silent Circle signed
certificate and proceed.
Safari Users
- in the “This Connection Is Not
Private” window, select “Show Details”. Then select
the link at the end that says “visit this website”. At
the next warning window select “Visit Website”.
You should then see the login window in Fig. 5.
Chrome Users
- in the “Your connection is not
private” window, select “ADVANCED”, then select
the link “Proceed to setup.gosilent (unsafe)”. You
should then see the login window in Fig. 5.
Front
Device
Internet
Fig. 4
Fig. 5
Fig. 6