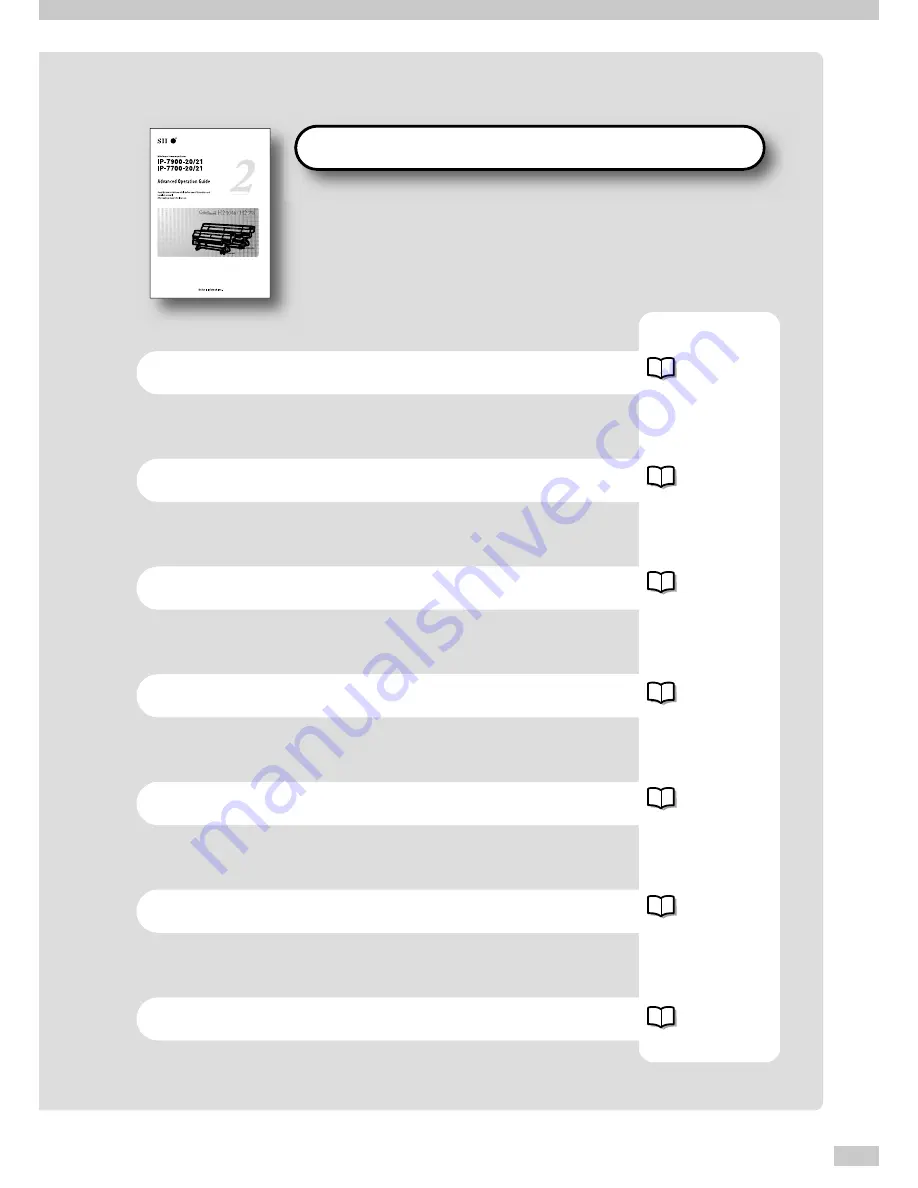
5
To perform your first printing
Basic Operation Guide
Read the Basic Operation Guide before your first Printer operation.
This guide describes the basic handling and daily operation of
media, printing, and maintenance.
Advanced Operation Guide
Read the Advanced Operation Guide so that you can operate
the Printer effectively.
This Guide describes the Printer’s fine setting and adjustment to
maximize the Printer’s performance.
To print on other media
To perform double-sided printing
To perform the Printer’s maintenance
To replace the Printer’s ink pack
To replace the Printer’s waste ink bottle
To recover error messages
To clear media jams
To clear banding, white lines, and bleeding
To operate the Printer with fine settings
To print on cut-sheet media
To change heater temperature while printing
To turn the Printer off
To create a new media preset
To switch between 4-color and 8-color modes
H o w d o t h e t w o G u i d e s w o r k ?
page 80
page 26
page 51
page 66
page 8
page 41
page 74






































