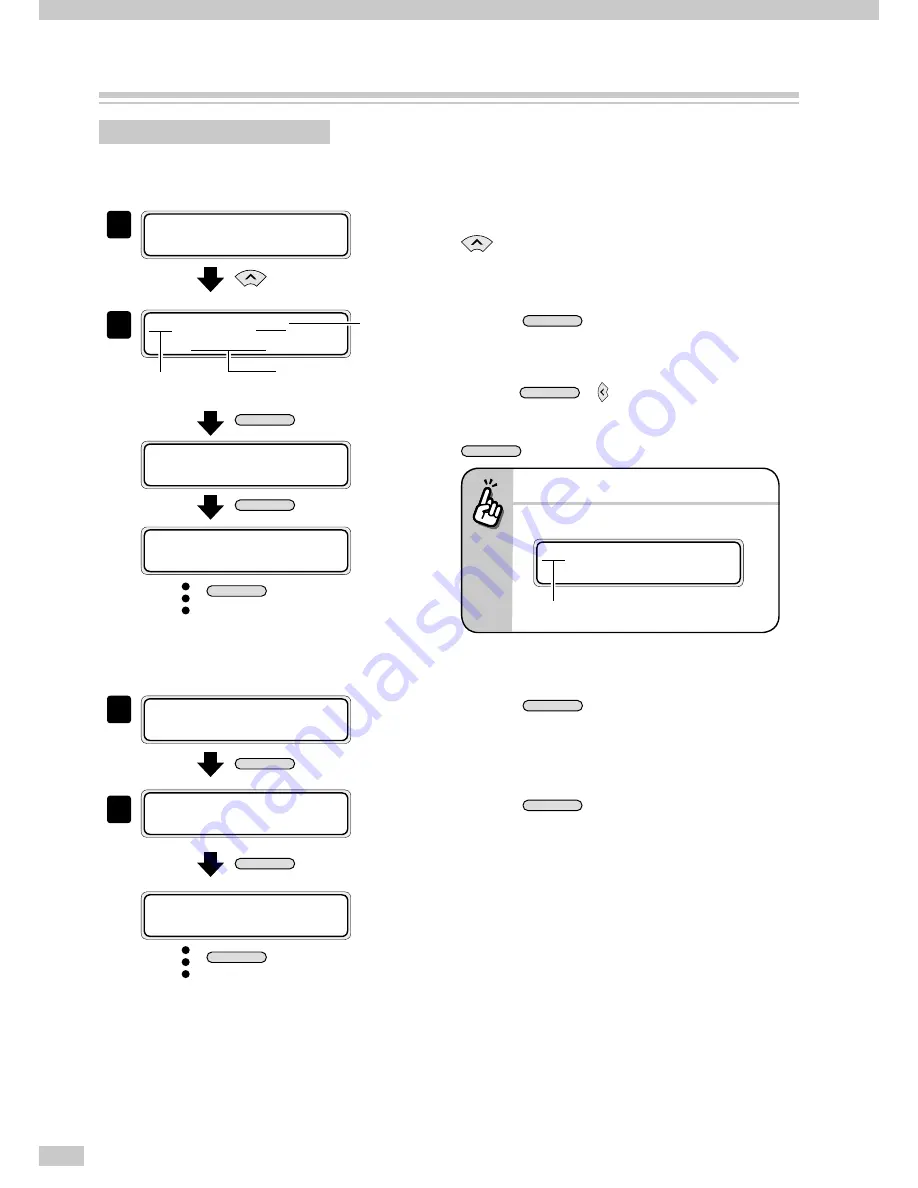
IP-7900-20/21/7700-20/21 Advanced Operation Guide
22
Check the Printer status
Check the remaining ink level
■
Check in offline
1
á
I N K
M E D I A R E G
â
ß
M E D I A M . A D V
à
Set the Printer to offline state and press the
key.
2
Y 1 I N K L E V E L 9 5 %
D A T E : 0 9 / 0 8 / 0 1
Ink color/location
Manufactured date of
ink cartridge
Remaining ink
M E N U
or 3 seconds later
L m 2 I N K L E V E L 8 5 %
D A T E : 0 9 / 0 8 / 0 1
M E N U
or 3 seconds later
C 3 I N K L E V E L 9 0 %
D A T E : 0 9 / 0 8 / 0 1
M E N U
or 3 seconds later
Press the
M E N U
key to switch from one ink
data to the other ink data.
Displayed at intervals of 3 seconds.
When the
CANCEL
or key is pressed, the display
returns to offline state (menu mode) display.
To move to online state (idle mode) display, press the
O N L I N E
key.
When ink is running out...
- The message below is displayed.
Y 1 I N K L E V E L L O W
D A T E : 0 9 / 0 8 / 0 1
Ink color/location
■
Check at printing in online
1
P R I N T I N G
N O R M A L L N D B I
M E N U
×2
Press the
M E N U
key twice.
2
Y 1 I N K L E V E L 9 5 %
L m 2 I N K L E V E L 8 5 %
M E N U
C 3 I N K L E V E L 9 0 %
G y 4 I N K L E V E L 8 7 %
M E N U
Press the
M E N U
key to switch from one ink
data to the other ink data.






























