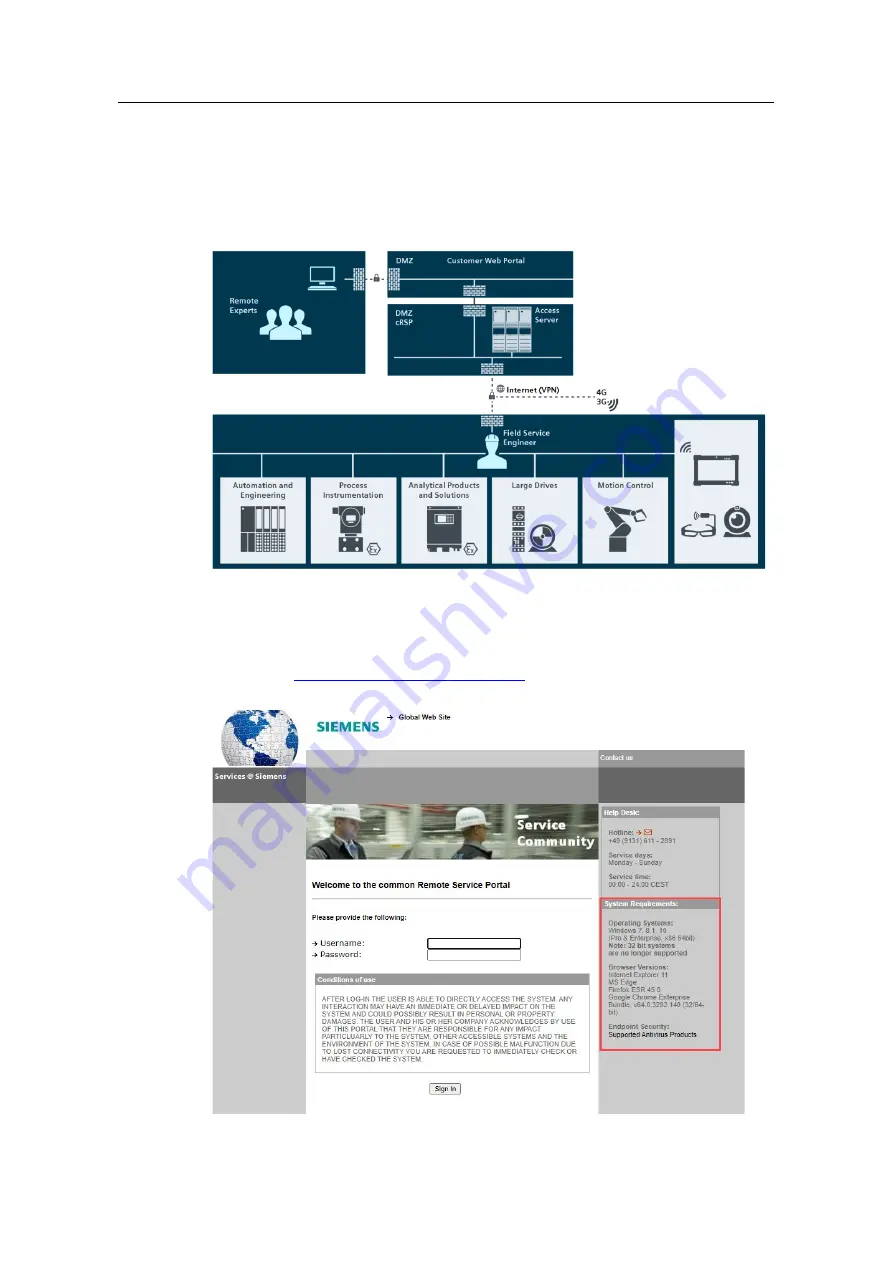
Table of contents
SIPIX MO/SD ZN
Entry-ID: 109792654, 04/2021
44
©
S
iem
e
n
s A
G
2021
A
ll r
igh
ts
re
se
rv
e
d
6.2.2
Communication with an Internet Connection via cRSP Customer Web
Portal (Internet Only with SIPIX SD ZN)
The Customer Web Portal (CWP) enables secure remote access to the connected
systems as well as data transmission to various devices and systems. The login to
the CWP portal is done via a 2-factor authentication with a password and a PIN
procedure via SMS or Email
6.2.2.1
CWP System Requirements
The current system requirements can be found on the registration page of the
CWP under
https://crsp-fth.siemens.com/cwp-i.
















































