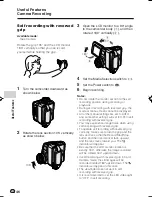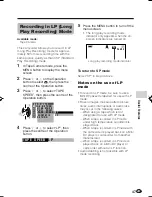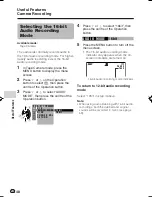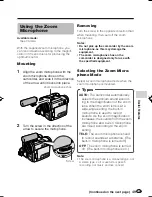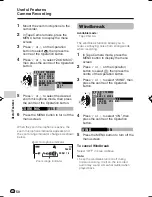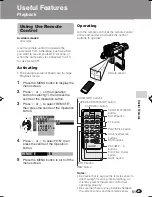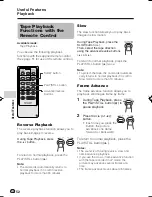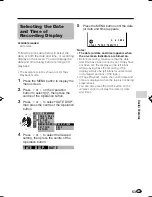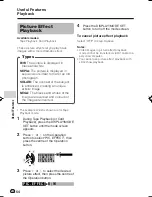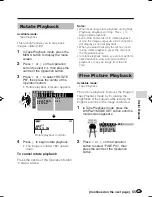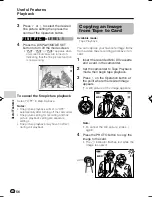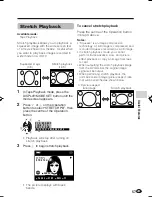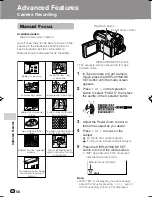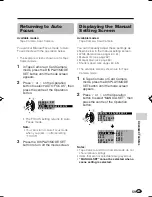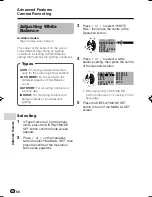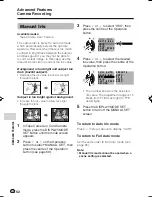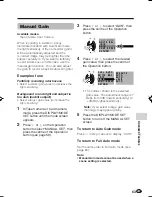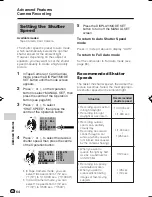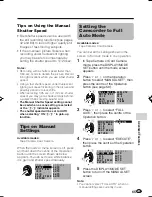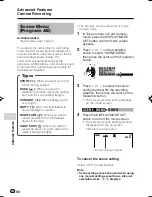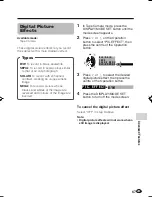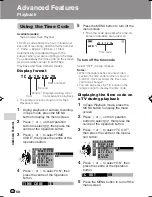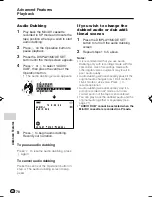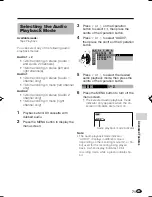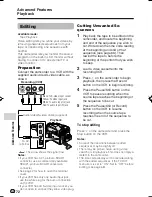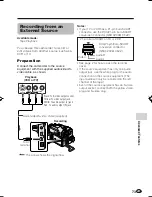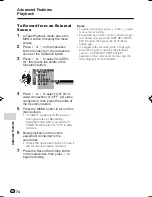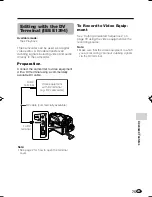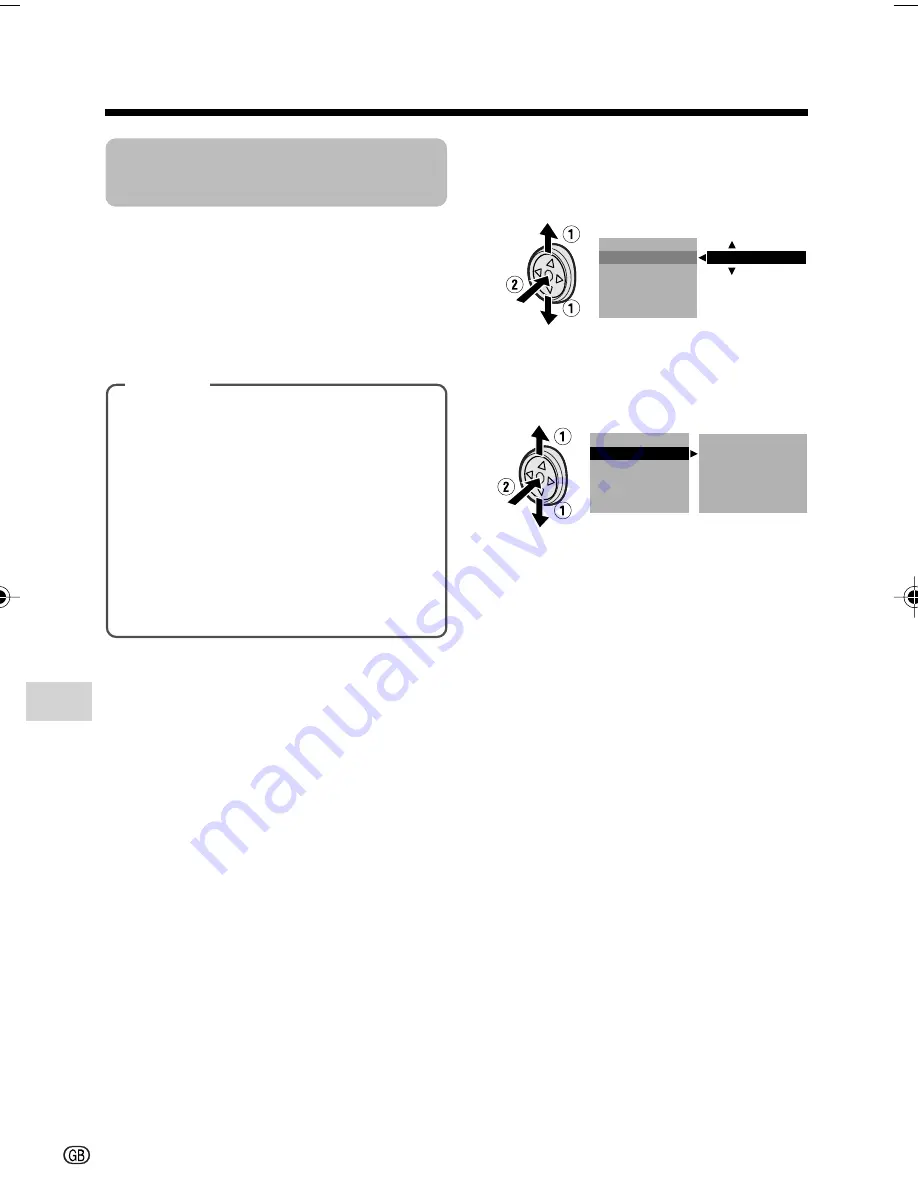
Advanced Features
Camera Recording
60
Advanced Features
Adjusting White
Balance
Available modes:
Tape Camera, Card Camera
The colour of the subject on the screen
looks different depending on lighting
conditions. Selecting a White Balance
setting that matches the lighting conditions.
Selecting
1
In Tape Camera or Card Camera
mode, press the DISPLAY/MODE
SET button until the mode screen
appears.
2
Press
l
or
m
on the Operation
button to select “MANUAL SET”, then
press the centre of the Operation
button (see page 59).
Types
AUTO:
Colouring adjusted automati-
cally for the current lighting condition.
LOCK MODE:
Fix the setting to the
standard balance (White Balance
Lock).
OUTDOOR:
For recording outdoors on
a sunny day.
INDOOR:
For recording indoors with
halogen lamps or incandescent
lighting.
3
Press
l
or
m
to select “WHITE
BAL.”, then press the centre of the
Operation button.
4
Press
l
or
m
to select a white
balance setting, then press the centre
of the Operation button.
• When selecting “LOCK MODE”,
perform the steps in “Locking” on the
next page.
5
Press the DISPLAY/MODE SET
button to turn off the MANUAL SET
screen.
WH I T E B A L .
I R I S
A U T O
G A I N
F U L L A U T O
R E T U RN
S H U T . S P E E D
WH I T E B A L .
I R I S
G A I N
F U L L A U T O
E X E C U T E
OU T D O O R
A U T O
A U T O
A U T O
R E T U RN
S H U T . S P E E D
VL-Z950S-GB-058-067
04.2.3, 11:38 AM
60