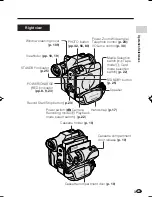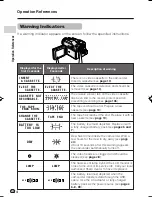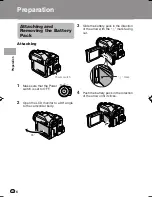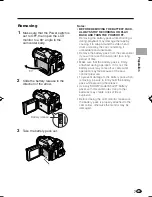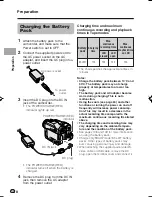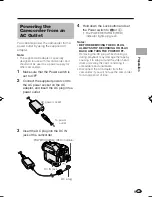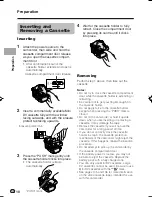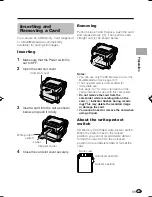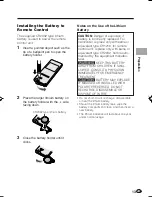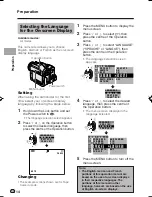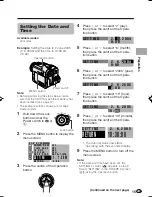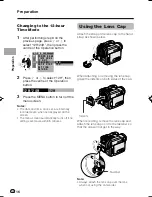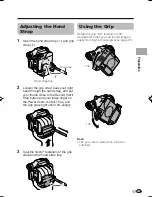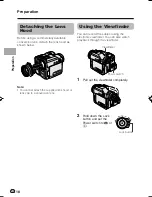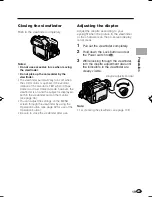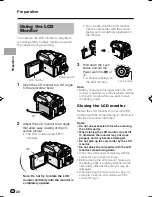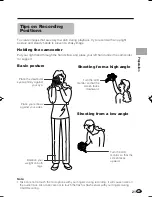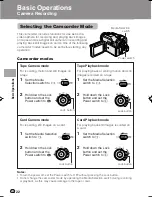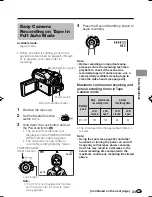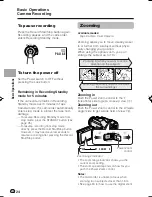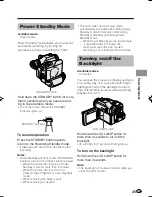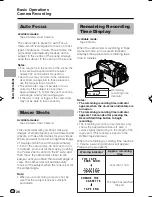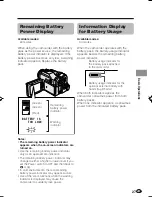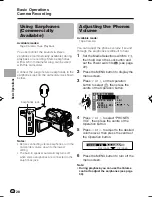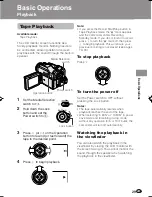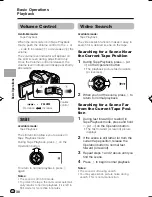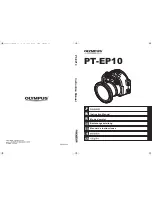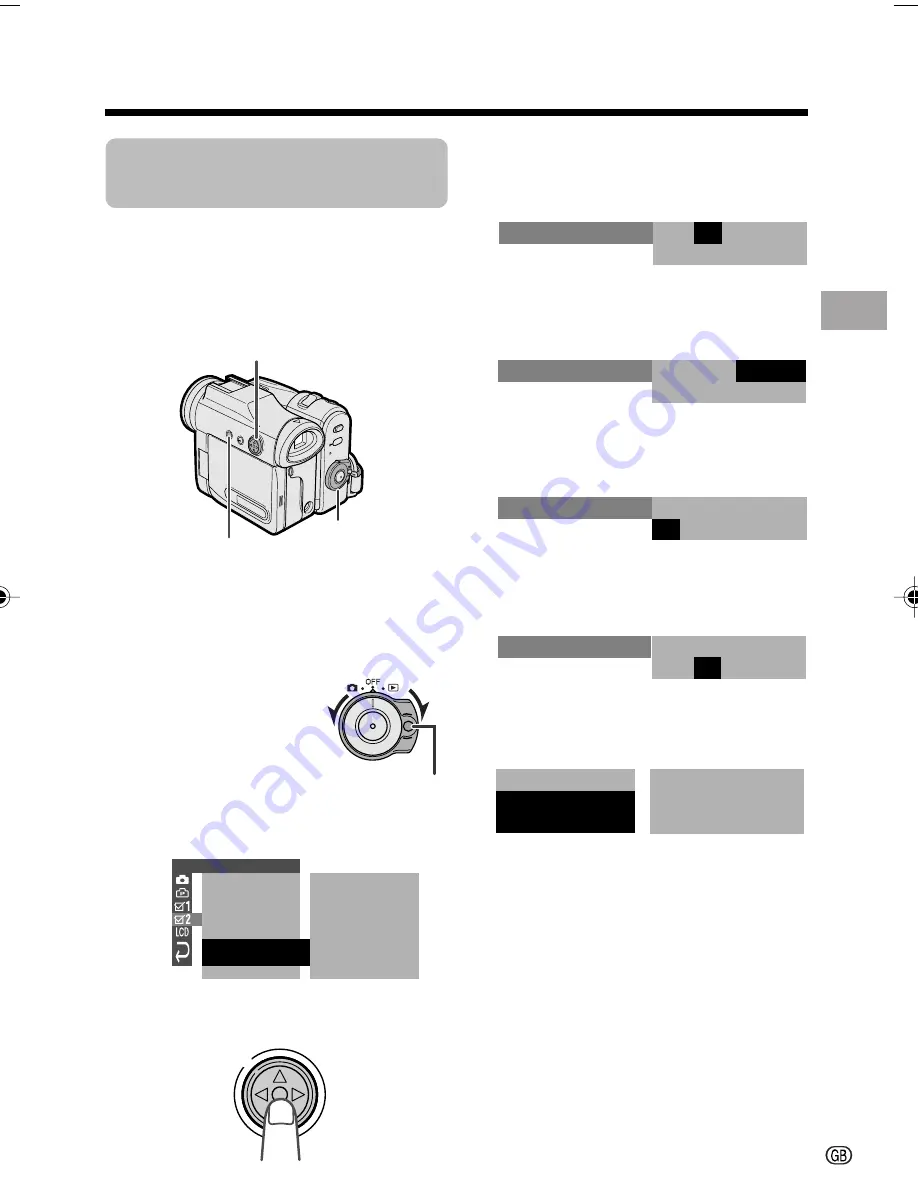
15
Preparation
4
Press
m
or
l
to select “2” (day),
then press the centre of the Opera-
tion button.
5
Press
m
or
l
to select “6” (month),
then press the centre of the Opera-
tion button.
6
Press
m
or
l
to select “2005” (year),
then press the centre of the Opera-
tion button.
7
Press
m
or
l
to select “10” (hour),
then press the centre of the Opera-
tion button.
8
Press
m
or
l
to select “30” (minute),
then press the centre of the Opera-
tion button.
• The internal clock now starts
operating with the seconds display.
9
Press the MENU button to turn off the
menu screen.
Note:
• If the date and time have been set, the
SETTING 1 screen (
T
) appears in step 2.
Select “SETTING” in the OTHERS 2 screen
(
~
) using the Operation button.
Setting the Date and
Time
Available modes:
All modes
Example
: Setting the date to 2 June 2005
(2. 6. 2005) and the time to 10:30 am
(10:30).
Note:
• Before performing the steps below, make
sure that the CR1216 type lithium battery has
been installed (see page 12).
• The example screens shown are for Tape
Camera mode.
1
Hold down the Lock
button and set the
Power switch to
v
or
w
.
2
Press the MENU button to display the
menu screen.
3
Press the centre of the Operation
button.
O T H E R S 2
D A T E D I S P .
R E T U R N
T I ME C O D E
O F F
P OWE R S A V E O F F
O F F
T C O U T
SE T T I NG
1 2 H
2 4 H
2 4 H
/
D A T E + T I ME
0 0 0
:
1 2 0 0 4
.
1.
2.
0 0 0
:
1
2 0 0 4
.
SE T T I NG
SE T T I NG
2.
0 0 0
:
6
2 0 0 4
.
SE T T I NG
2.
0
0 0
:
6 2 0 0 5
.
SE T T I NG
2.
0
1
0 0
:
6 2 0 0 5
.
1
0
0
0
30
RETURN
: :
6 2 0 0 5
.
2.
SE T T I NG
(Continued on the next page)
MENU button
Power switch
Operation button
Lock button
VL-Z950S-GB-006-021
04.2.3, 11:33 AM
15