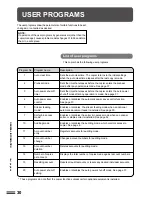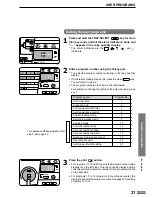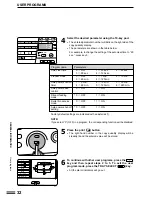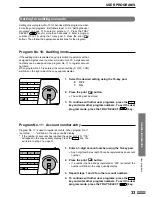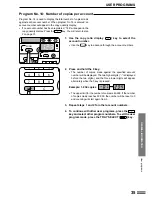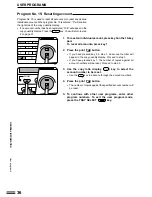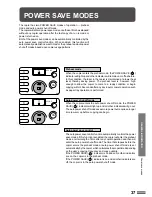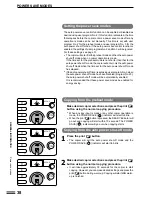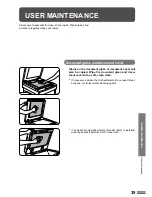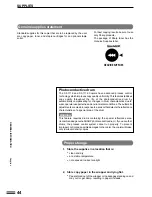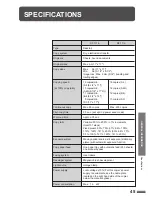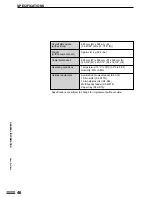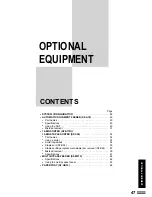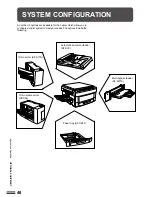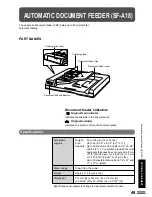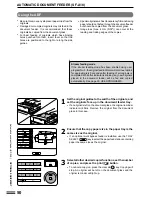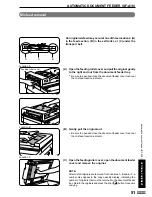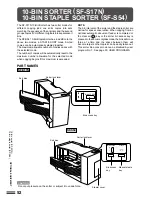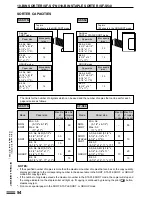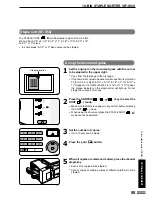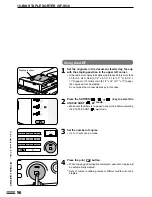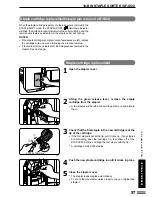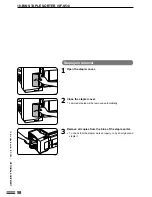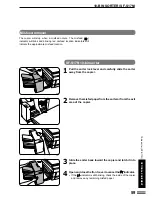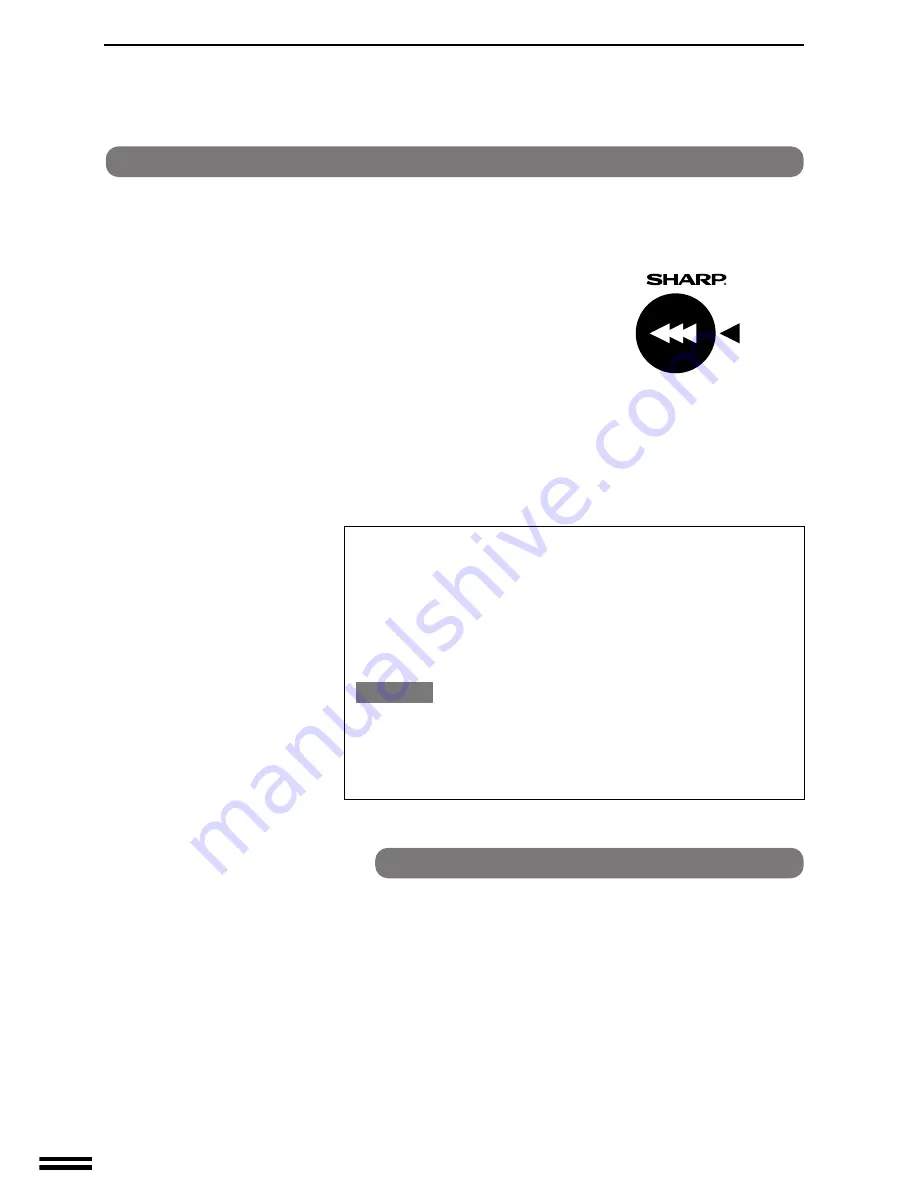
44
GENERAL INFORMATION
SUPPLIES
Genuine supplies statement
Standard supplies for this copier that are to be replaced by the user
are copy paper, toner, and staple cartridges for an optional staple
sorter.
For best copying results, be sure to use
only Sharp products.
The package of Sharp toner has the
Genuine Supplies label.
GENUINE SUPPLIES
Photoconductive drum
The SF-1116 and SF-1118 Copiers have advanced process control
technology which improves copy quality uniformity. This feature stabilizes
copy quality throughout the life of the photoconductive drum by
automatically compensating for changes in drum characteristics due to
wear, operator use patterns, and environmental conditions. The automatic
adjustments are made in response to a sensor that detects the reflectance
characteristics of a special area of the drum.
WARNING
This feature requires drums containing the special reflectance area
(recommended genuine SHARP photoconductive drum). If you use other
drums, the process control system cannot run properly. To prevent
improper control and possible damages to the copier, the copier will make
only low level density copies.
Proper storage
1. Store the supplies in a location that is:
●
clean and dry,
●
at a stable temperature,
●
not exposed to direct sunlight.
2. Store copy paper in the wrapper and lying flat.
●
Paper stored out of the wrapper or in packages standing on end
may curl or get damp, resulting in paper misfeeds.
Supplies
Содержание SF-1116
Страница 68: ...66 OPTIONAL EQUIPMENT MEMO ...
Страница 69: ...67 OPTIONAL EQUIPMENT MEMO ...
Страница 70: ...68 OPTIONAL EQUIPMENT MEMO ...
Страница 72: ...PRINTED IN JAPAN 97K KS TINSE1653 FCZZ SF 1116 SF 1118 SHARP CORPORATION ...