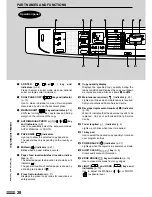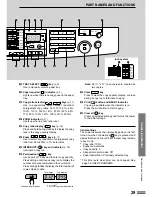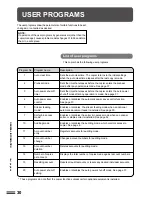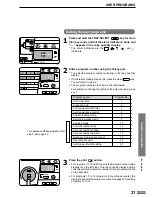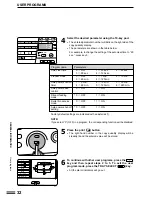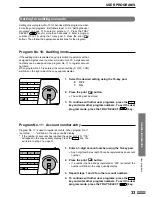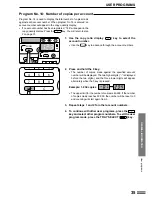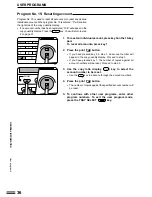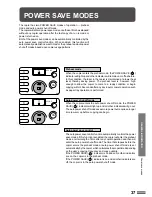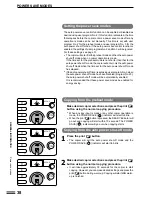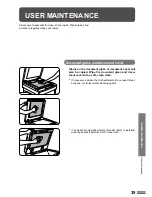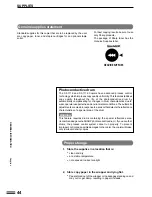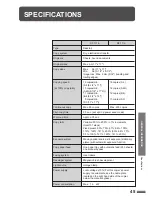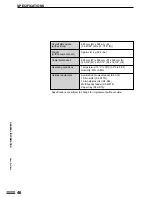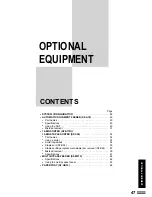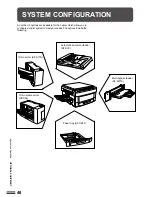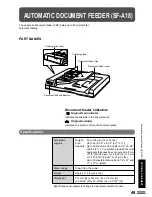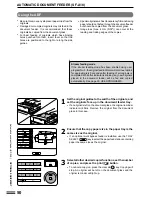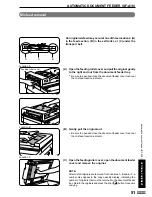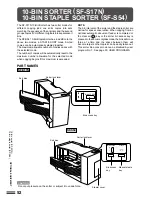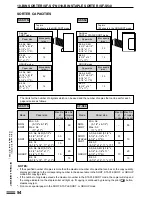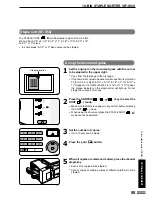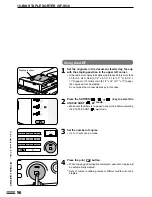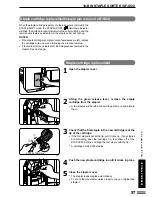42
GENERAL INFORMATION
COPIER TROUBLE?
Problem
Solution
1. The optional sorter or staple sorter is
not latched to the copier. Slide the
sorter or staple sorter toward the copier
to latch it into place.
2. The stapler cover of the optional staple
sorter is open. Close the stapler cover.
Toner is required. See page 6, ADDING
TONER.
A misfeed has occurred. See page 21,
MISFEED REMOVAL.
Close the front cover firmly.
●
Is
steadily lit in the copy
quantity display?
●
Is the
indicator blinking?
●
Is the
indicator blinking?
●
Is the front cover firmly closed?
▲
▼
Please contact your authorised Sharp Service Centre immediately if
a problem persists after checking the above.
Self-diagnostic function
An automatic self-diagnostic function is built into the copier. Should
the copier malfunction, the self-diagnostic function will locate the
problem and stop the copier to prevent damage. An alphanumeric
code will appear in the copy quantity display.
Example
Should the copier completely stop and a letter and a number appear
alternately, contact your authorised Sharp Service Centre immediately.
Copier trouble?
Power is on but copying
is not possible.
Содержание SF-1116
Страница 68: ...66 OPTIONAL EQUIPMENT MEMO ...
Страница 69: ...67 OPTIONAL EQUIPMENT MEMO ...
Страница 70: ...68 OPTIONAL EQUIPMENT MEMO ...
Страница 72: ...PRINTED IN JAPAN 97K KS TINSE1653 FCZZ SF 1116 SF 1118 SHARP CORPORATION ...