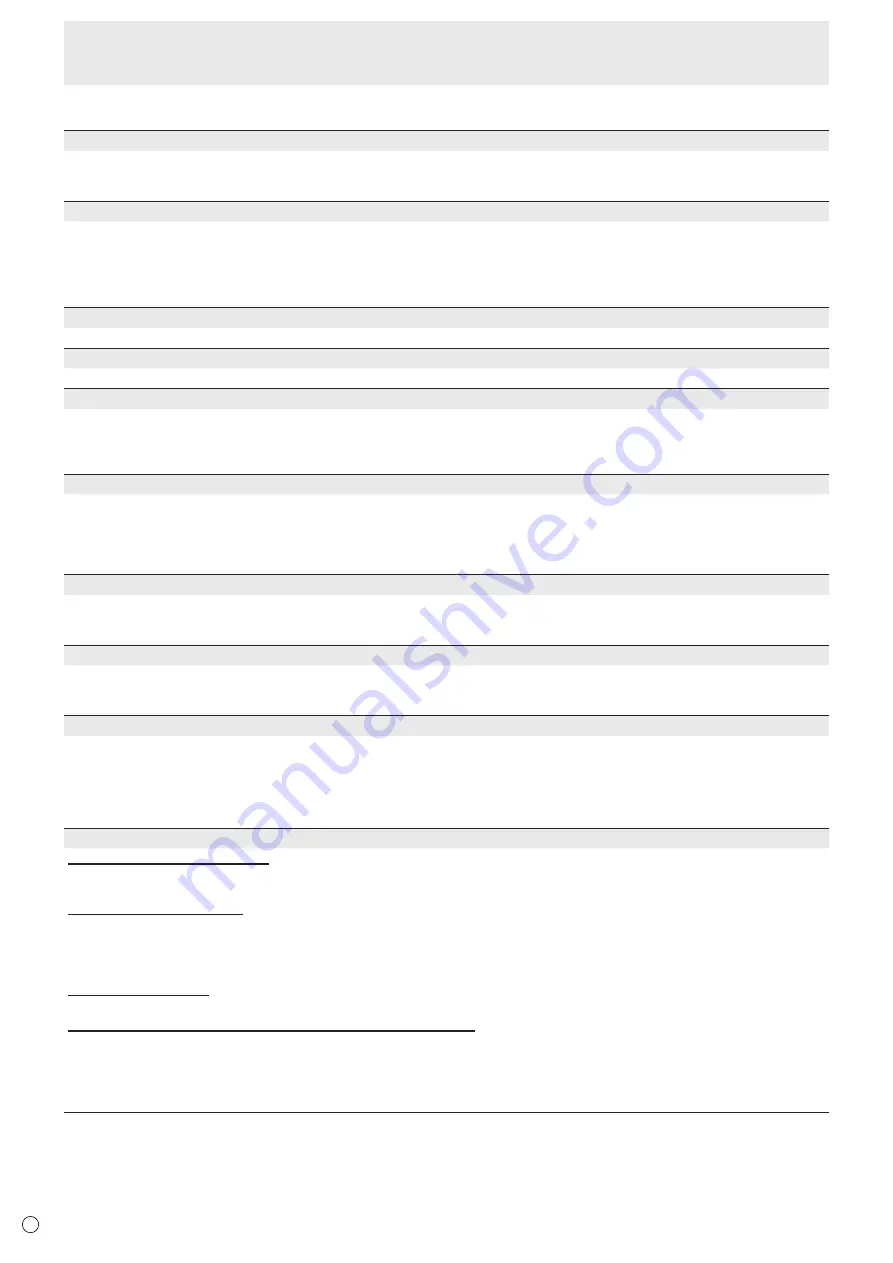
36
E
n
MONITOR
PORTRAIT/LANDSCAPE INSTALL
Select the installation direction of the monitor.
LANDSCAPE ............Landscape orientation
PORTRAIT ...............Portrait orientation
HORIZONTAL INSTALLATION
OFF ....................Portrait/landscape installation.
FACE UP ............The display screen faces up.
* This monitor should not be mounted flat or used as a touch table type installation. Please consult an authorized SHARP
dealer before considering any type of flat installation (when the monitor is tilted more than 20 degrees upward from the
perpendicular in relation to a level surface), and find out about the mandatory flat mounting instructions.
OSD H-POSITION
Adjusts the horizontal display position of menu screen.
OSD V-POSITION
Adjusts the vertical display position of menu screen.
OPERATION MODE
MODE1 ......OFF IF NO OPERATION is set to ON, and POWER SAVE MODE is set to ON.
(These settings can not be changed.)
MODE2 ......Will perform standard operation. OFF IF NO OPERATION is set to OFF, and POWER SAVE MODE is set to OFF.
These settings can be changed.
POWER SAVE MODE
When OFF is selected, startup time from standby mode is reduced. Note, however that, more power will be consumed in
standby mode.
When ON is selected, current consumption is reduced while the monitor is in standby mode. Note, however, that the startup
time from standby mode becomes longer.
If set to ON, certain RS-232C commands cannot be used in standby mode, and control via LAN will be disabled.
OFF IF NO OPERATION
Determines whether or not to set the monitor to go into standby mode when there is no operation from the remote control unit,
RS-232C commands or LAN.
When the setting is ON, set the time until standby mode is entered in TIME.
POWER ON DELAY
When ON is selected, you can delay the screen display after the monitor is turned on. When ON is selected, set the delay time
with INTERVAL (interval can be set up to 60 seconds in units of 1 second).
When this function is activated, the power LED flashes (at approx. 0.5 second interval) in blue.
SELF ADJUST
On a D-SUB[RGB] screen, specify whether to perform screen adjustment automatically or not.
When ON is selected, the screen is automatically adjusted when its resolution is 800 x 600 or higher and the timing of input
signals changes. “ADJUSTING” appears on the screen during the adjustment.
If SELF ADJUST is set to ON, set the time it takes to start the SELF ADJUST function in START TIMING.
For images with black edges, etc., depending on the signal, adjustment may not be possible. In this case select OFF. (Perform
manual adjustment of the screen.)
TOUCH PANEL
TOUCH OUTPUT INVALID DISP.
TOUCH OUTPUT INVALID ICON ...... Sets whether the TOUCH OUTPUT INVALID icon is displayed when touch action is disabled.
CHANGE DISPLAY POSITION .......... Sets the display position of the TOUCH OUTPUT INVALID icon.
TOUCH OPERATION MODE
Select the touch mode.
The touch panel must be connected in order to configure this setting.
When AUTO is selected, automatically switches between SINGLE-TOUCH MODE and MULTI-TOUCH MODE according to
operating system.
PALM CANCEL MODE
When you write with the touch pen, you can set the touch panel to not respond when your hand touches the screen.
TOUCH PANEL MODE (HDMI/D-SUB[RGB]/DisplayPort/OPTION)
When the Vsync of the input signal is 60 Hz, setting this to ON improves touch panel tracking.
When two screens are displayed, or when V-POS or V-SIZE is adjusted on the SCREEN menu, the screen may become
distorted.
Some input signals may also cause screen distortion.
If the screen becomes distorted, set to OFF.
Menu Items
















































