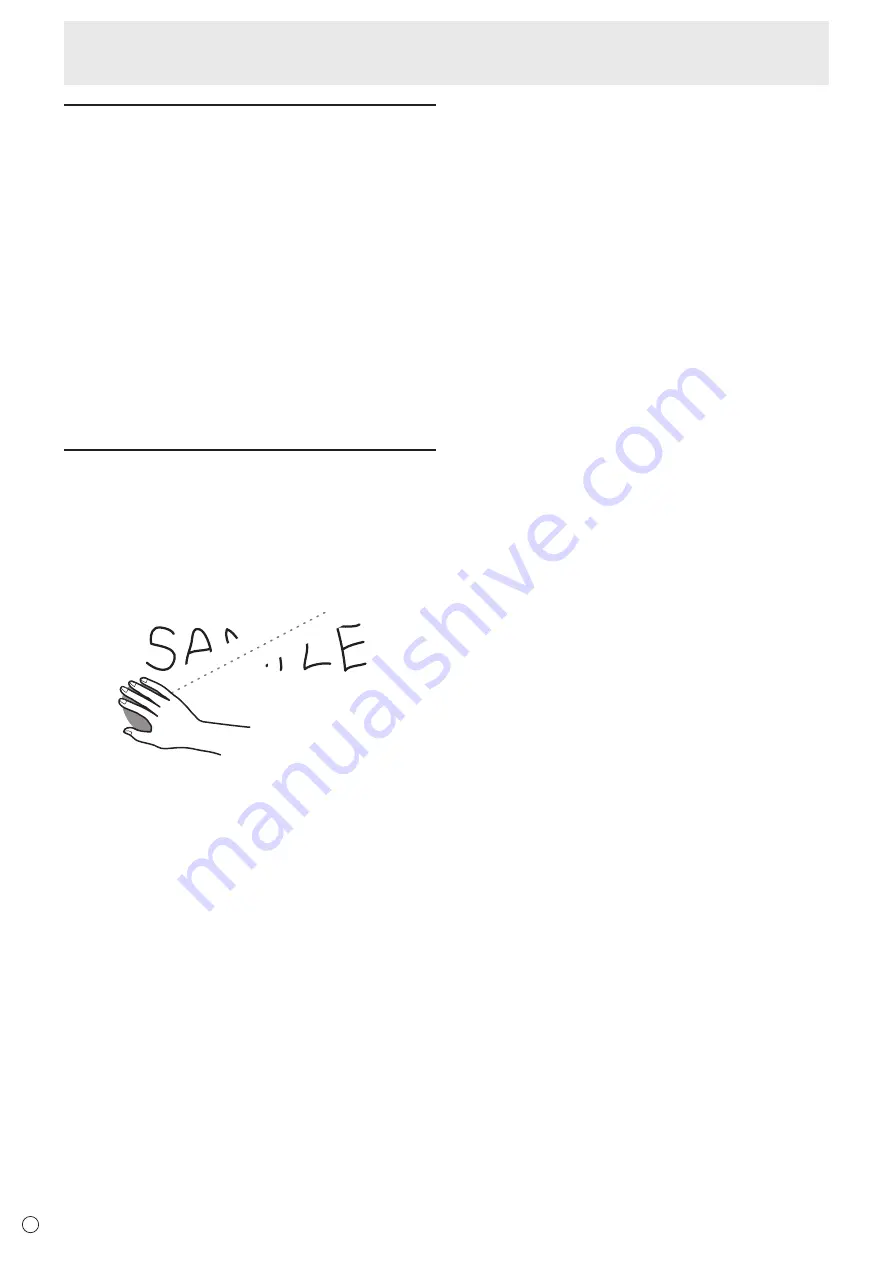
24
E
Touch action
Cautionary points
• Note the following when touching by finger:
- Do not touch with a wet finger.
- Touch with the ball of your finger.
- Touch with your bare finger.
The screen will not respond if you are wearing a glove.
• Do not use the touch pen for any purpose other than touch
panel operation.
• Do not press hard on the pen tip.
• If the pen tip becomes worn or damaged, replace the touch
pen. To purchase a new touch pen, consult your dealer.
• This may not operate correctly if there is an inverter
fluorescent light nearby.
• If there is dirt or foreign matter on the tip of the touch pen,
remove it. Foreign matter may damage the screen.
• The touch pen position may occasionally deviate in the
login screen. In this case, use the keyboard or mouse.
• If the USB cable becomes disconnected, the touch
panel may not operate correctly after the USB cable is
reconnected. In this case, restart the computer.
Eraser
In the Pen Software, you can erase an area of the screen that
you touch with your 5 fingers.
1. Set ERASER FUNCTION to ON. (See page 29.)
2. Change to Finger/pen mode. (See page 21.)
3. You can touch the screen with 5 fingers, and when the cursor
changes to the eraser, move your fingers.
Also read the Pen Software manual.
















































