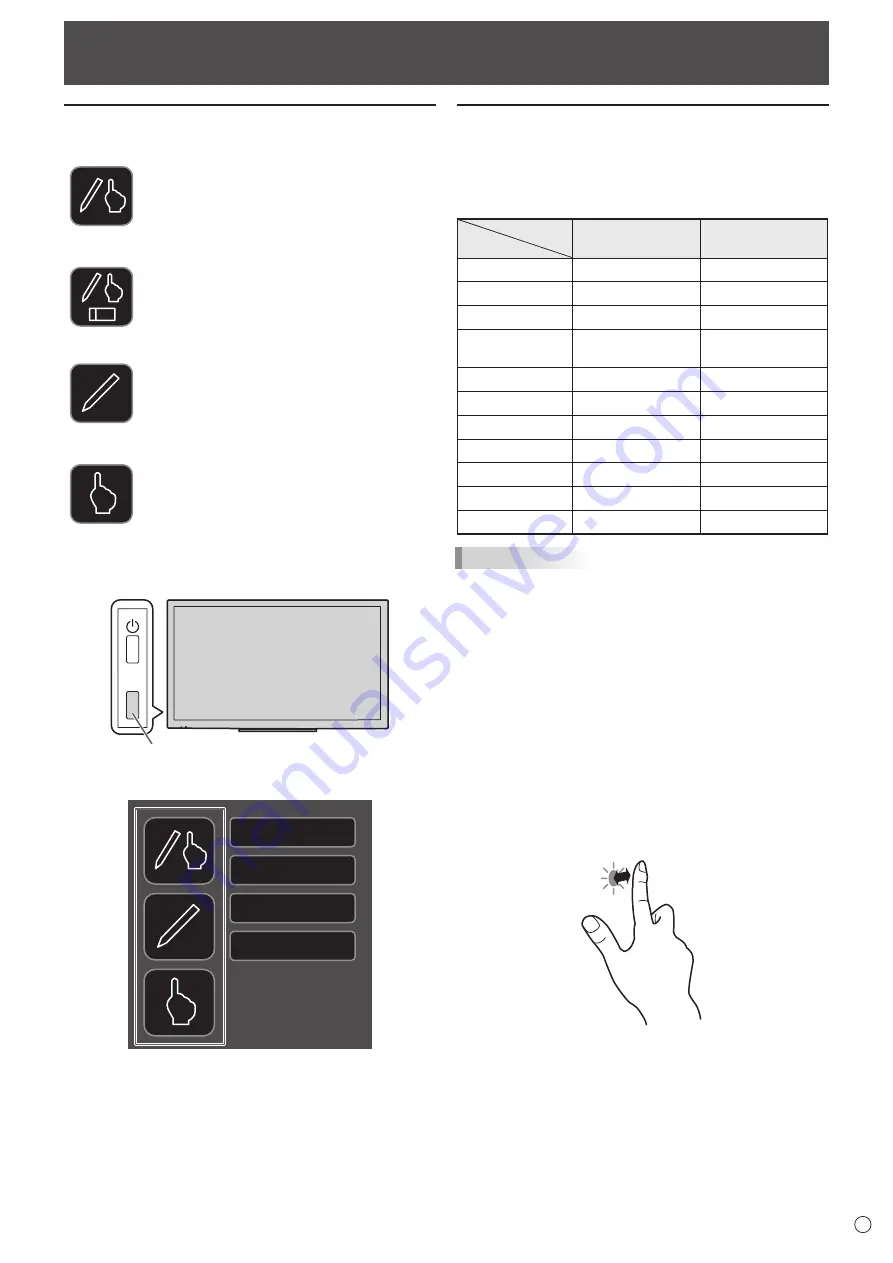
21
E
Touch action
Touch action modes
You can prohibit finger operation or pen operation.
Finger/pen mode
You can use both your finger and a pen.
When ERASER FUNCTION is set to OFF,
the eraser function (see page 24) cannot be
used.
When ERASER FUNCTION is set to ON,
the eraser function (see page 24) can be
used.
(Eraser icon will appear on the finger/pen
mode icon.)
Pen-only mode
You can use a pen.
You cannot use your finger.
The eraser function (see page 24) cannot be
used.
Finger-only mode
You can use your finger.
A pen cannot be used.
The eraser function (see page 24) cannot be
used.
1. Press the TOUCH MENU button.
TOUCH
MENU
TOUCH MENU button
2. Change the touch mode.
HDMI1
HDMI2
DisplayPort
D-SUB
Touch action
Touch actions that can be used with this monitor differ
according to operating system and application. The functions
of touch actions are also different. For details, check Windows
Help and the application’s support documentation.
OS
Touch action
Windows 8.1 / 10
Windows 7
Single-tap
Yes
Yes
Double-tap
Yes
Yes
Swipe
Yes
Yes
Swipe from edge
of screen
Yes
No
Drag-and-drop
Yes
Yes
Flicks
Yes
Yes
Press-and-hold
Yes
Yes
Slide to pan
Yes
Yes
Zoom
Yes
Yes
Press-and-tap
No
Yes
Rotate
Yes
Yes
TIPS
• In Windows 7, if the checkmark has been removed from
“Enable multi-touch gestures and inking” in “Pen and touch”
in Control Panel, select the checkbox.
• For the procedures for using the touch pen in the Pen
Software, see the Pen Software Operation Manual.
• We recommend using with following settings.
When you set items except for the following items, touch
action may occasionally deviate.
Input signal
: 1920×1080
SIZE
: Dot by Dot
n
Common finger and touch pen actions
Single-tap
Same action as left-clicking a mouse.
Touch with your finger/touch pen.






























