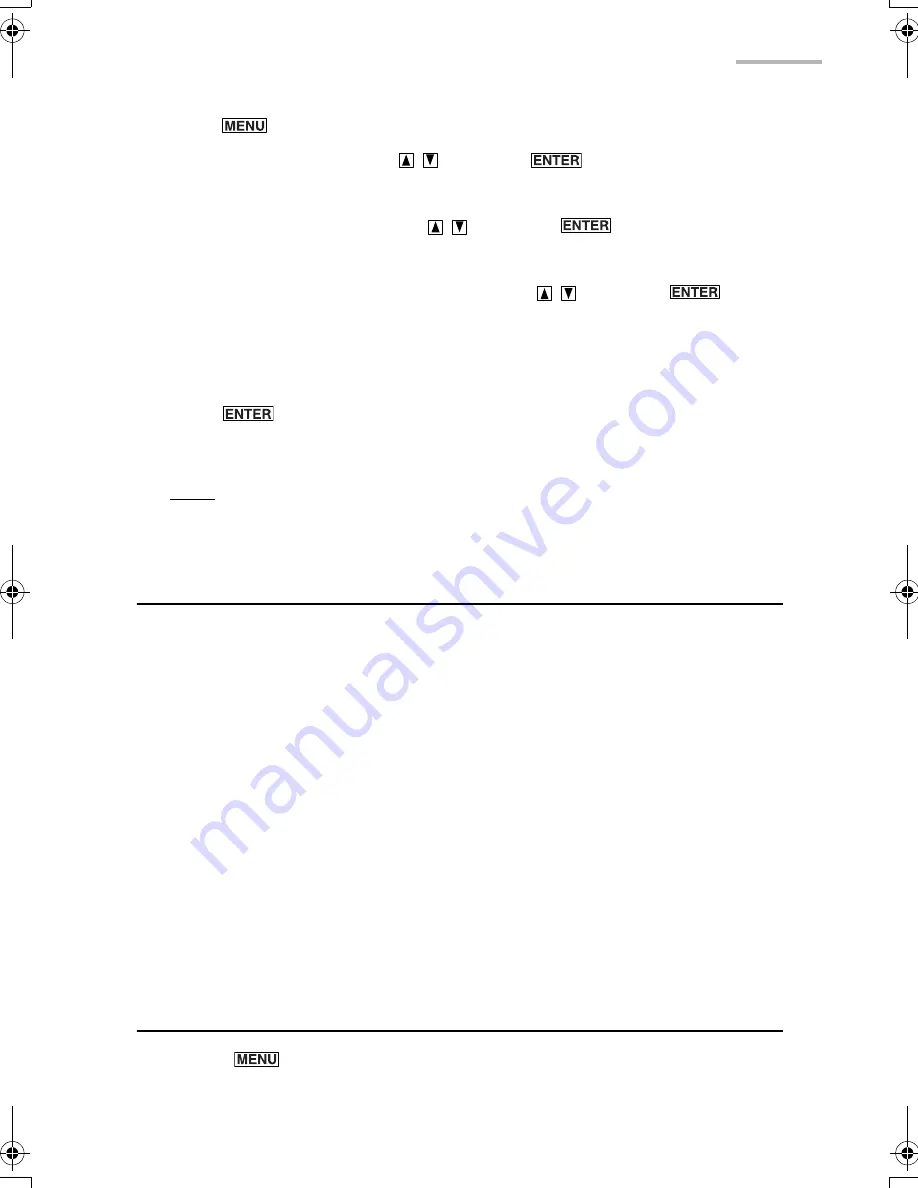
45
2.
Press .
3.
Select “Reply...” by pressing
and press
.
The Reply screen appears.
4.
Select “Easy Reply” by pressing
and press
.
The Words and Phrases screen appears.
5.
Select the desired word or phrase by pressing
and press
.
The selected word or phrase will be entered in the “Message” field.
6.
If necessary, tap “Words & Phrases” again and enter another word or phrase or
type the sentence(s) using the tablet keyboard to complete the e-mail message.
7.
Press
(or tap “SEND”).
The message will be stored in the Outbox folder.
Note:
If you select “Easy Reply To All” in step 4, you can reply to all persons
who received the e-mail message.
Creating PIM data from e-mail messages
You can save time creating PIM data (Schedule & Calendar, Address Book, To Do
List, Memo) by copying the desired block of text from an e-mail message to a PIM
application.
1.
Open the Details screen of the Inbox, Outbox, or Mybox folder.
2.
Drag the stylus over the desired block of text of the e-mail message and release
the stylus.
The pop-up menu appears.
3.
Select the application where you want to copy the dragged text by tapping
“Create Schedule”, “Create Address”, “Create ToDo”, or “Create Memo”.
The Edit screen for a new entry of the selected application appears with the text
copied into it.
4.
Modify the text (if necessary) and create a new entry.
Operations using the menu
If you press
when you are using the E-Mail application, the menus available
for the E-Mail application appear in the menu window. The menus, unique to the E-
00.Introduction.book Page 45 Friday, March 15, 2002 3:17 PM
Содержание OZ-800
Страница 8: ...6 ...
Страница 10: ...8 Caring for the unit ...
Страница 18: ...16 Getting Started ...
Страница 50: ...48 E Mail ...
Страница 72: ...70 Schedule Calendar ...
Страница 88: ...86 To Do List ...
Страница 98: ...96 NotePad ...
Страница 116: ...114 Exchanging Information with Your PC PC Link ...
Страница 122: ...120 Appendix ...
Страница 126: ...124 Troubleshooting ...
Страница 129: ......
Страница 130: ......
Страница 131: ......






























