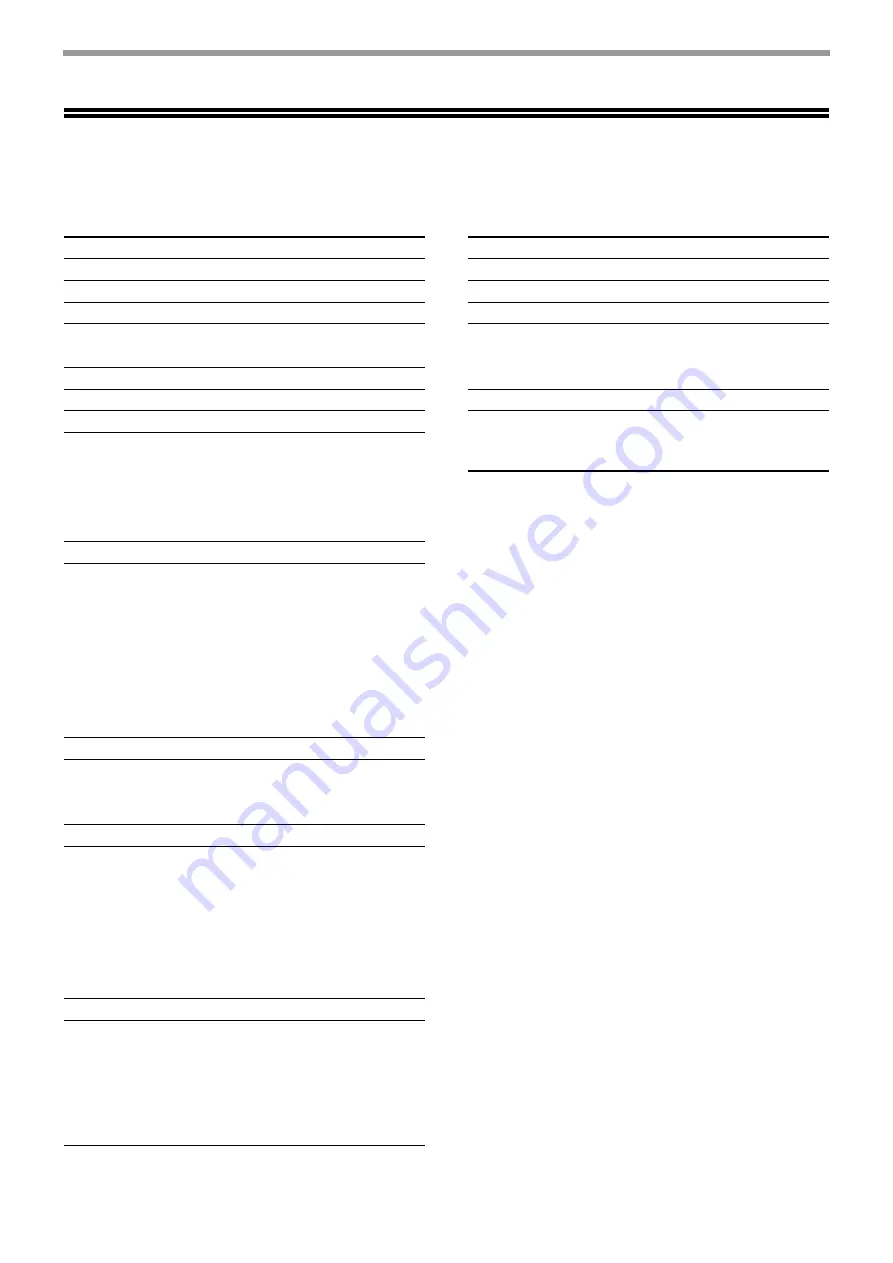
84
SYSTEM SETTINGS
SYSTEM SETTINGS LIST
This is a list of the machine's system settings.
Program name
Page
Enter Auto Power Shut-Off after the
Remote Job
Program name
Page
Содержание MX-C300P
Страница 1: ...MODEL MX C300P MX C300PL DIGITAL FULL COLOR PRINTER OPERATION GUIDE ...
Страница 108: ...OPERATION GUIDE MXC300P US1 ...
















































