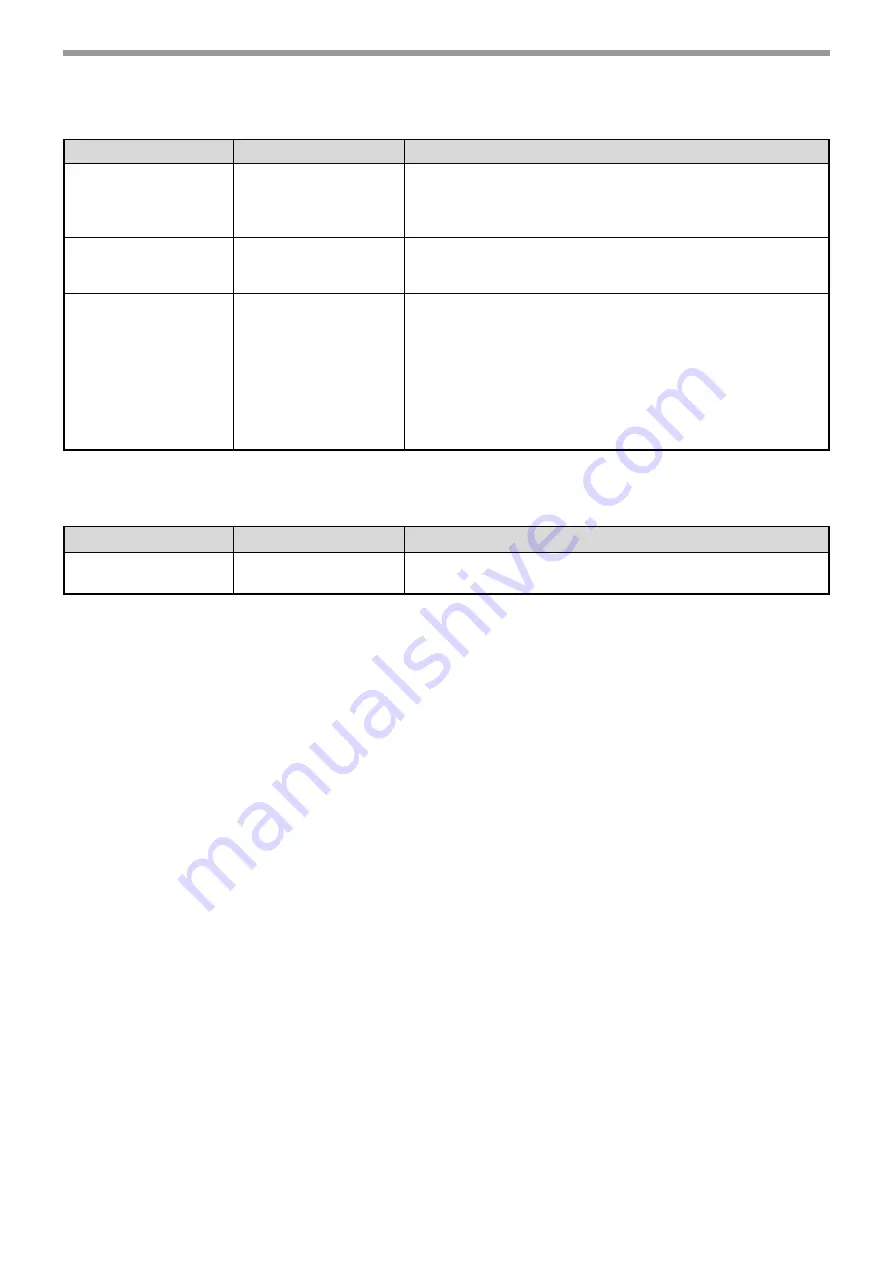
99
WEB FUNCTIONS IN THE MACHINE
PCL Settings
PostScript settings
Item
Selections
Description
Symbol Set
Select one of 35 sets.
This specifies which country's characters (PCL symbol set)
are assigned to certain of the symbols in the character code
list.
The factory default setting is [PC-8].
Font
Select one internal
font.
This specifies which PCL font to use for printing. One font can
be specified from among the internal fonts. The factory default
setting is [0: Courier].
Line Feed Code
CR=CR; LF=LF;
FF=FF,
CR=CR+LF; LF=LF;
FF=FF,
CR=CR; LF=CR+LF;
FF=CR+FF,
CR=CR+LF;
LF=CR+LF;
FF=CR+FF
This specifies the line break code by means of a combination
of the "CR" (return) code, "LF" (line break) code, and "FF"
(page break) code. The factory default setting is printing
based on the transmitted code. The setting can be changed by
selecting one of four combinations.
Item
Settings
Description
Print PS Errors
Enable,
Disable
When this setting is enabled, an error description is printed
each time a PostScript error occurs.
Содержание MX-C300P
Страница 1: ...MODEL MX C300P MX C300PL DIGITAL FULL COLOR PRINTER OPERATION GUIDE ...
Страница 108: ...OPERATION GUIDE MXC300P US1 ...










































