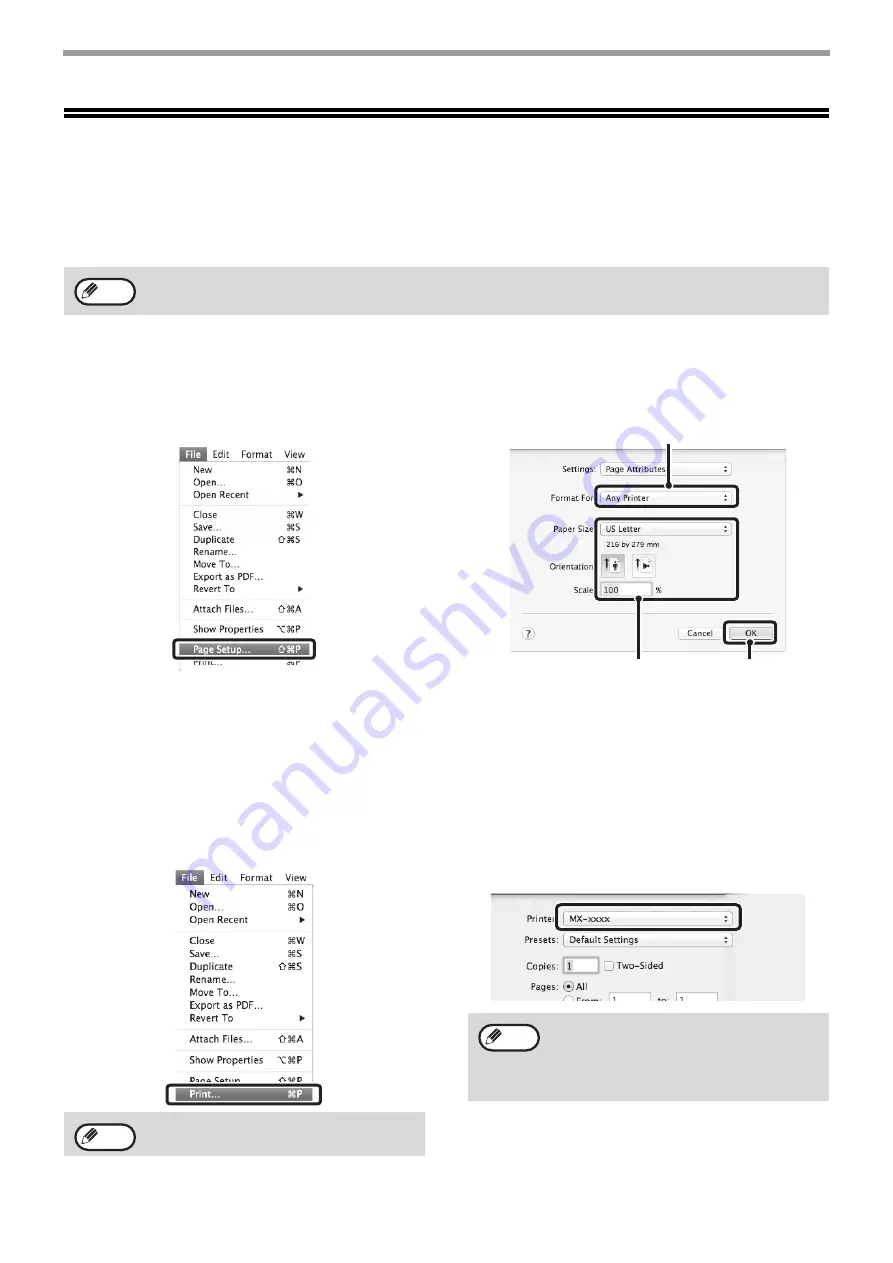
31
PRINTER
PRINTING FROM A MACINTOSH
BASIC PRINTING PROCEDURE
The following example explains how to print a document from the standard accessory program "TextEdit" in Mac OS X.
SELECTING PAPER SETTINGS
Select paper settings in the printer driver before selecting the print command.
1
Select [Page Setup] from the [File]
menu of TextEdit.
2
Select paper settings.
(1) Make sure that the correct printer is selected.
(2) Select paper settings.
The paper size, paper orientation, and enlarge/reduce
can be selected.
(3) Click the [OK] button.
PRINTING
1
Select [Print] from the [File] menu of
TextEdit.
2
Make sure that the correct printer is
selected.
To use the machine for the Macintosh, the machine must be connected to a network.
To install the PPD file and configure printer driver settings, see Software Setup Guide.
Note
(1)
(2)
(3)
The menu used to execute printing may vary
depending on the software application.
Note
Depending on the OS, the machine name
that appears in the "Printer" menu is
[MX-xxxx]. ("xxxx" is a sequence of
characters that varies depending on the
machine model.)
Note
Содержание MX-C300P
Страница 1: ...MODEL MX C300P MX C300PL DIGITAL FULL COLOR PRINTER OPERATION GUIDE ...
Страница 108: ...OPERATION GUIDE MXC300P US1 ...
















































