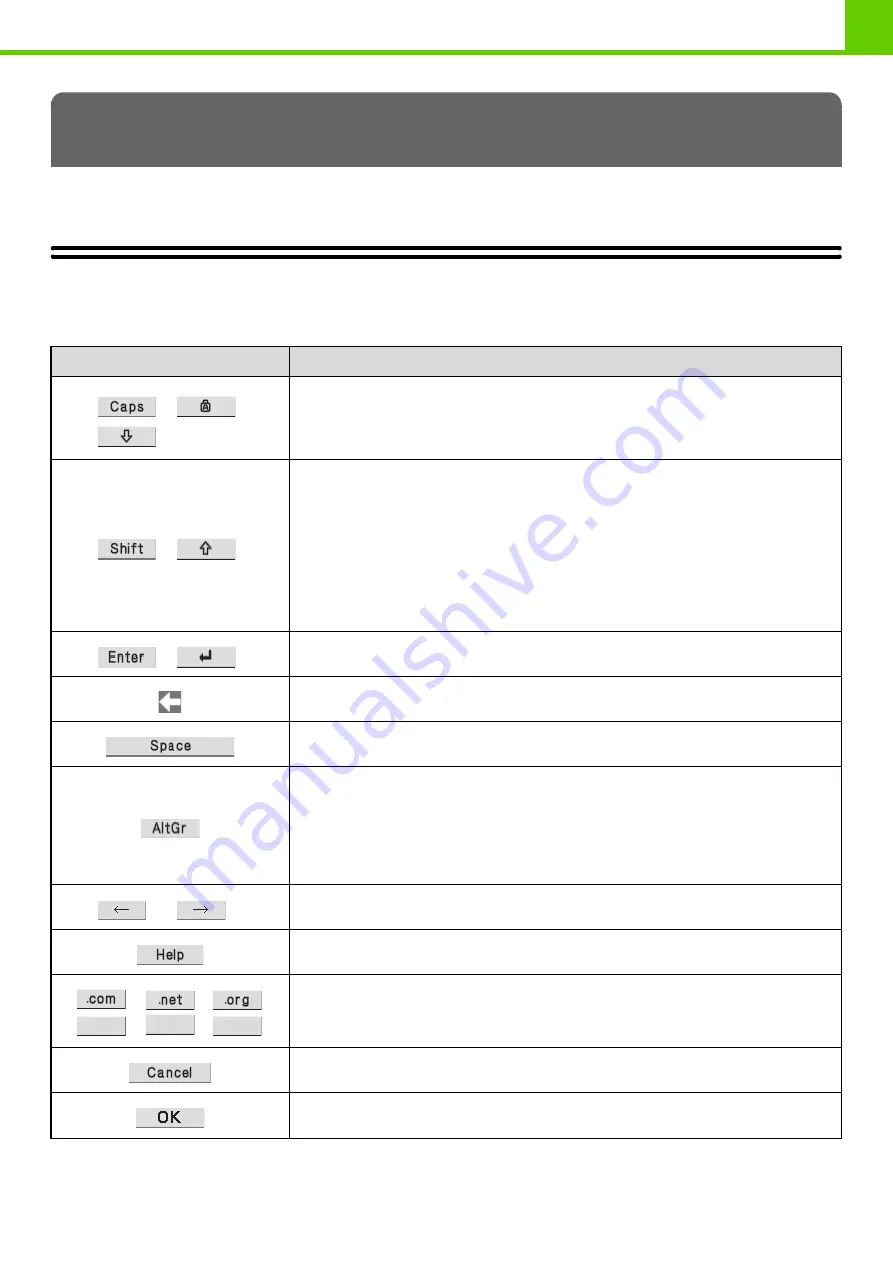
1-75
This section explains the text entry screen.
FUNCTIONS OF THE MAIN KEYS
ENTERING TEXT
Key
Description
This key changes the text entry screen from the lower case screen to the upper case
screen. The upper case screen will continue to appear until the [Caps] key is selected
again so that it is no longer highlighted. The [Caps] key is convenient when you wish to
enter all capital letters.
This key temporarily changes the keys in the text entry screen to upper case when lower
case letters appear, or to lower case when upper case letters appear.
Select a letter key after selecting the [Shift] key to enter that letter. After the letter is
entered, the [Shift] key will no longer be highlighted and the original text entry screen will
appear.
The [Shift] key is convenient when you only need to enter one upper case letter or one
lower case letter.
To cancel selection of the [Shift] key, select the [Shift] key again. The [Shift] key will no
longer be highlighted.
Select this key to enter a line break.
Select this key to delete the characters to the left of the cursor one character at a time.
Select this key to enter a space between letters.
This key temporarily changes the entry screen to the accented letter and symbol entry
screen. Select a letter key after selecting the [AltGr] key to enter that letter. After the letter
is entered, the [AltGr] key will no longer be highlighted and the original text entry screen
will appear.
To cancel selection of the [AltGr] key, select the [AltGr] key again. The [AltGr] key will no
longer be highlighted.
These keys move the cursor left and right.
Shows explanations of each key.
Use this key to enter a previously stored text string such as ".com".
Text strings are stored in "Soft Keyboard Template Setting" in "Operation Setting" in the
"System Settings" on the Web page.
Select this key to return to the previous setting screen without entering text.
Select this key to enter the text that currently appears and return to the previous setting
screen.
.biz
.info
http:
















































