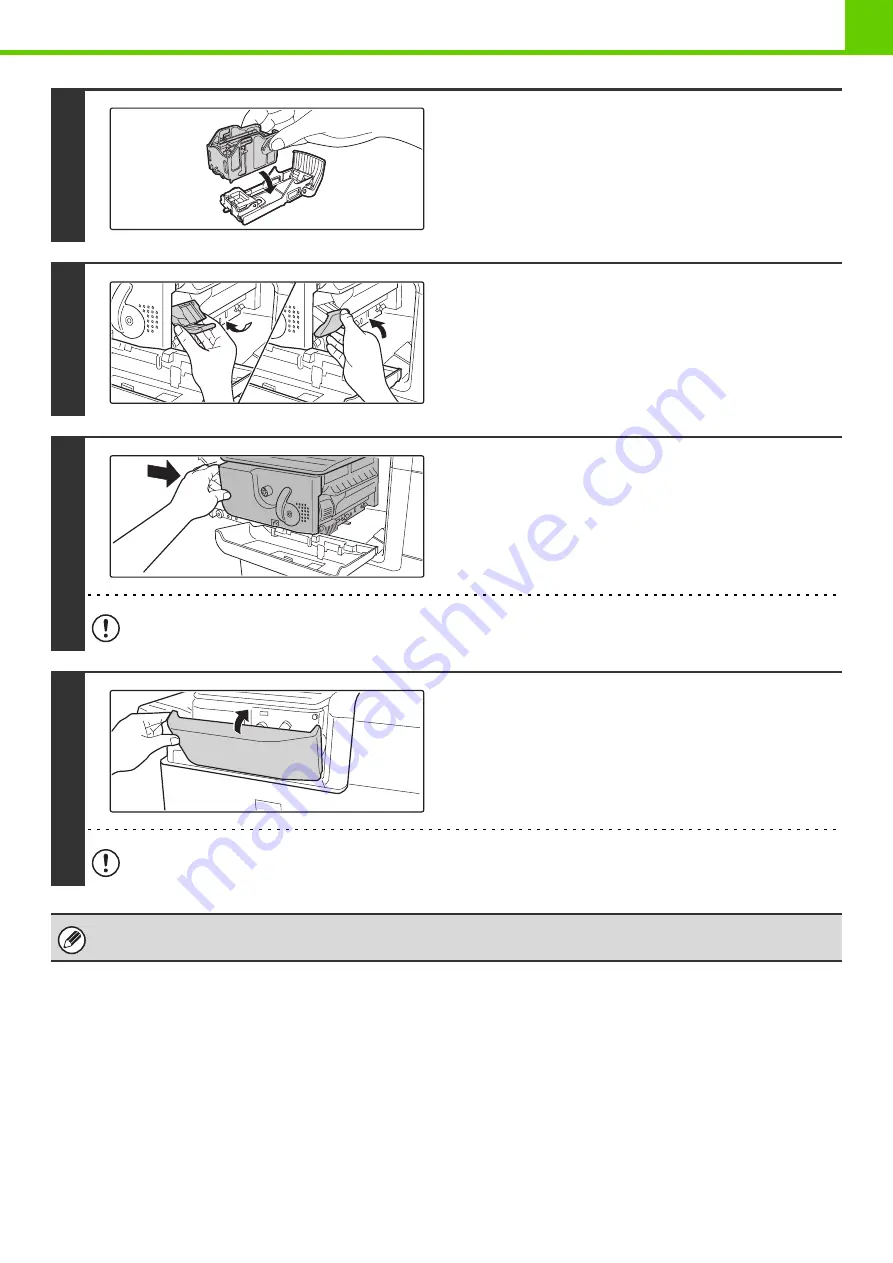
1-63
5
Insert a new staple cartridge into the
staple case as shown.
Push the staple cartridge in until it clicks into place.
6
Replace the staple case.
Push the staple case in until it clicks into place.
7
Slide the finisher back to the right.
Gently slide the finisher back to the right until it locks into its
original position.
Take care that your fingers are not pinched when closing the cover.
8
Close the cover.
Take care that your fingers are not pinched when closing the cover.
Make a test print in staple sort mode to verify that stapling takes place correctly.
















































