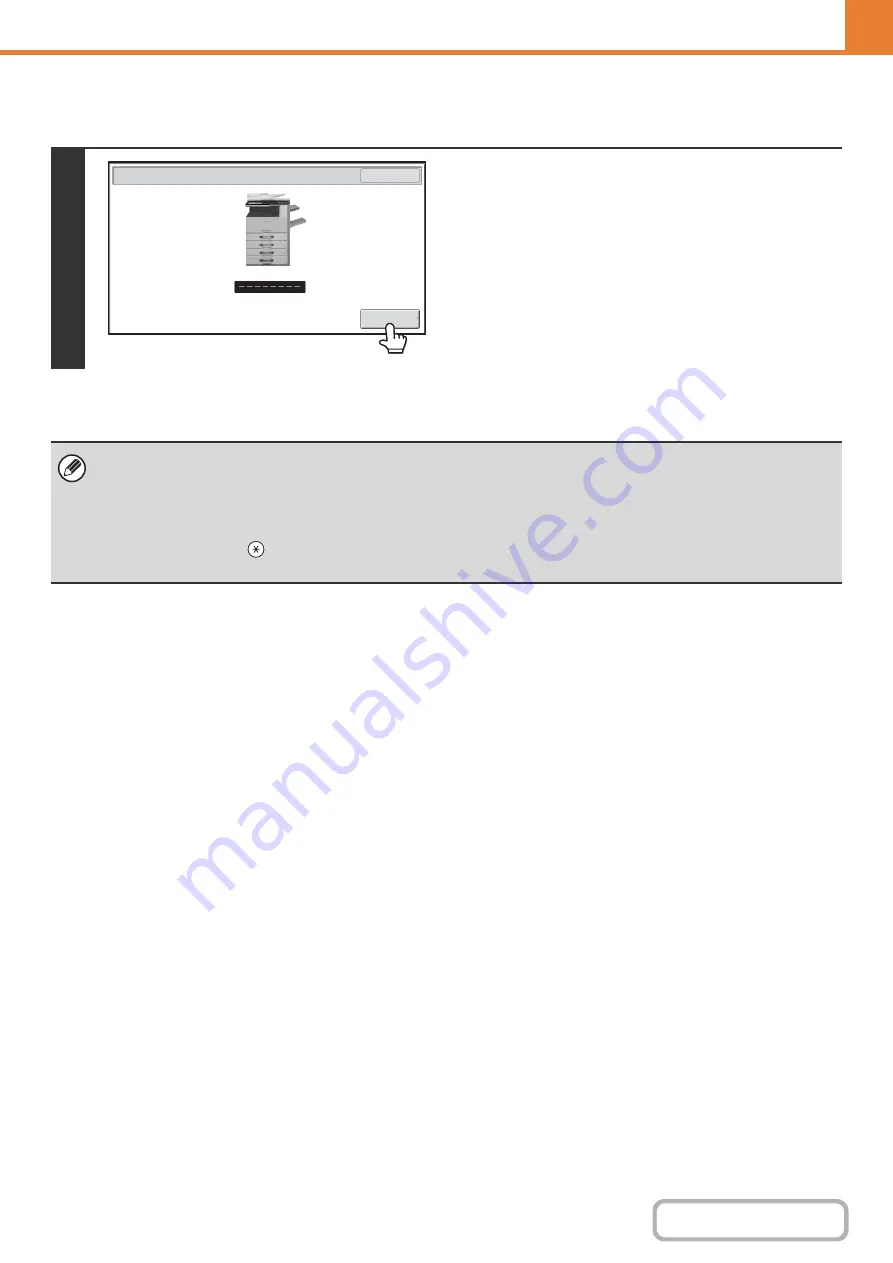
7-30
Login by user number
Touch the [Admin Login] key.
Enter the administrator password in the administrator password
entry screen.
This completes the administrator login procedure. The system
settings (administrator) can be used.
• In addition to login by touching the [Admin Login] key, the system settings (administrator) can also be accessed when login
is performed by selecting a user with administrator rights from the user list or by entering a user number with administrator
rights. For more information on login procedures when user authentication is enabled, see "
(page 1-17) in "1. BEFORE USING THE MACHINE".
•
To logout...
Press the [LOGOUT] (
) key. (Except when entering a fax number.)
(If Auto Clear activates, logout will automatically take place.)
User Authentication
OK
Admin Login
Содержание MX-2314N
Страница 11: ...Conserve Print on both sides of the paper Print multiple pages on one side of the paper ...
Страница 34: ...Search for a file abc Search for a file using a keyword Search by checking the contents of files ...
Страница 35: ...Organize my files Delete a file Delete all files Periodically delete files Change the folder ...
Страница 284: ...3 19 PRINTER Contents 4 Click the Print button Printing begins ...
Страница 293: ...3 28 PRINTER Contents 1 Select Layout 2 Select Long edged binding or Short edged binding Macintosh 1 2 ...
Страница 836: ...MX2314 GB ZZ Operation Guide MX 2314N MX 2614N MX 3114N MODEL ...






























