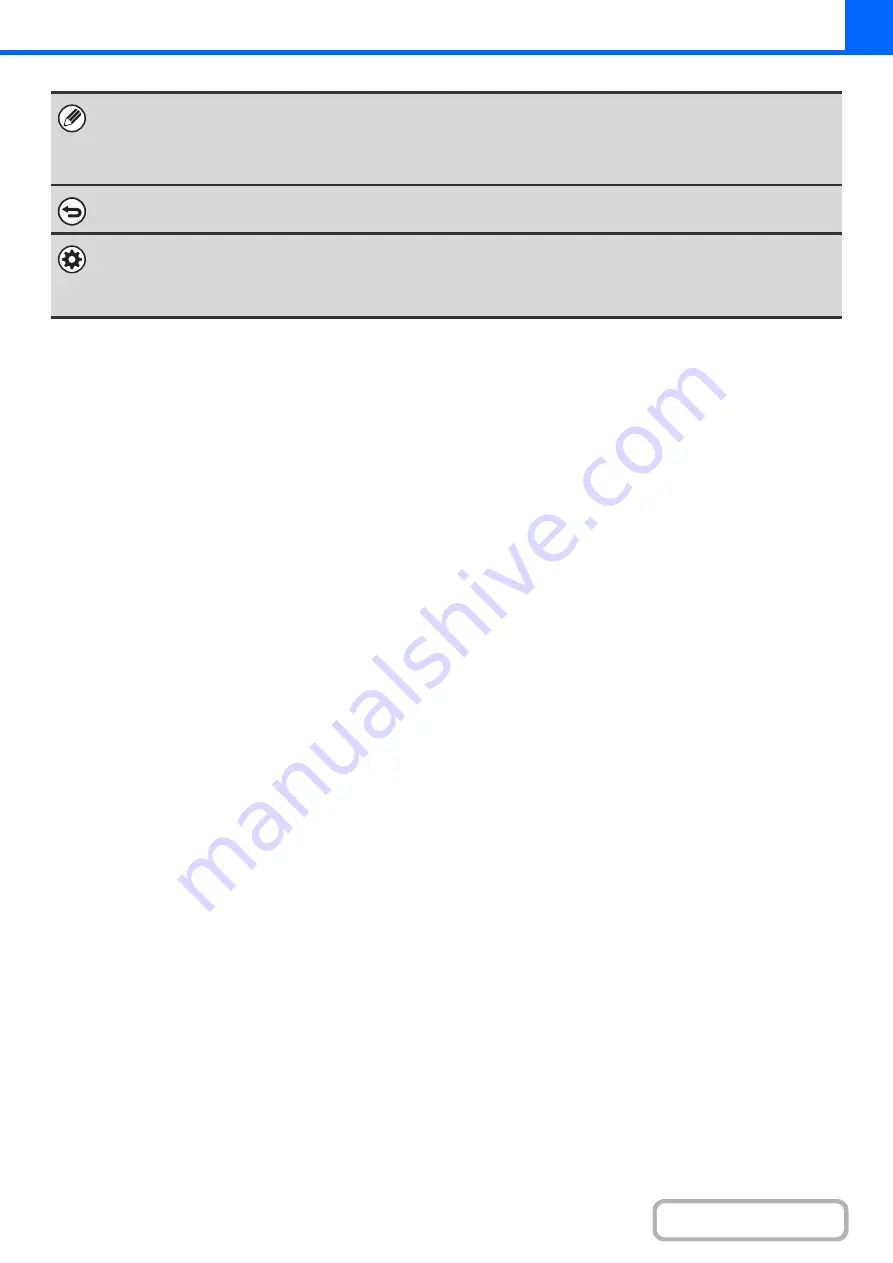
2-83
• The original must be placed on the document glass.
• Copying is only possible on standard size paper.
• XY Zoom cannot be used when using this function.
• The image cannot be rotated when using this function.
To cancel card shot...
Touch the [Cancel] key in the screen of step 4.
System Settings (Administrator): Card Shot Settings
This is used to set the values to which the size returns when the [Size Reset] key is pressed. 25 mm to 210 mm (1" to 8-1/2")
can be entered for both the horizontal and vertical dimensions.
The factory default settings are 86 mm (3-3/8") for X (the width) and 54 mm (2-1/8") for Y (the height).
Содержание MX-2314N
Страница 11: ...Conserve Print on both sides of the paper Print multiple pages on one side of the paper ...
Страница 34: ...Search for a file abc Search for a file using a keyword Search by checking the contents of files ...
Страница 35: ...Organize my files Delete a file Delete all files Periodically delete files Change the folder ...
Страница 284: ...3 19 PRINTER Contents 4 Click the Print button Printing begins ...
Страница 293: ...3 28 PRINTER Contents 1 Select Layout 2 Select Long edged binding or Short edged binding Macintosh 1 2 ...
Страница 836: ...MX2314 GB ZZ Operation Guide MX 2314N MX 2614N MX 3114N MODEL ...
















































