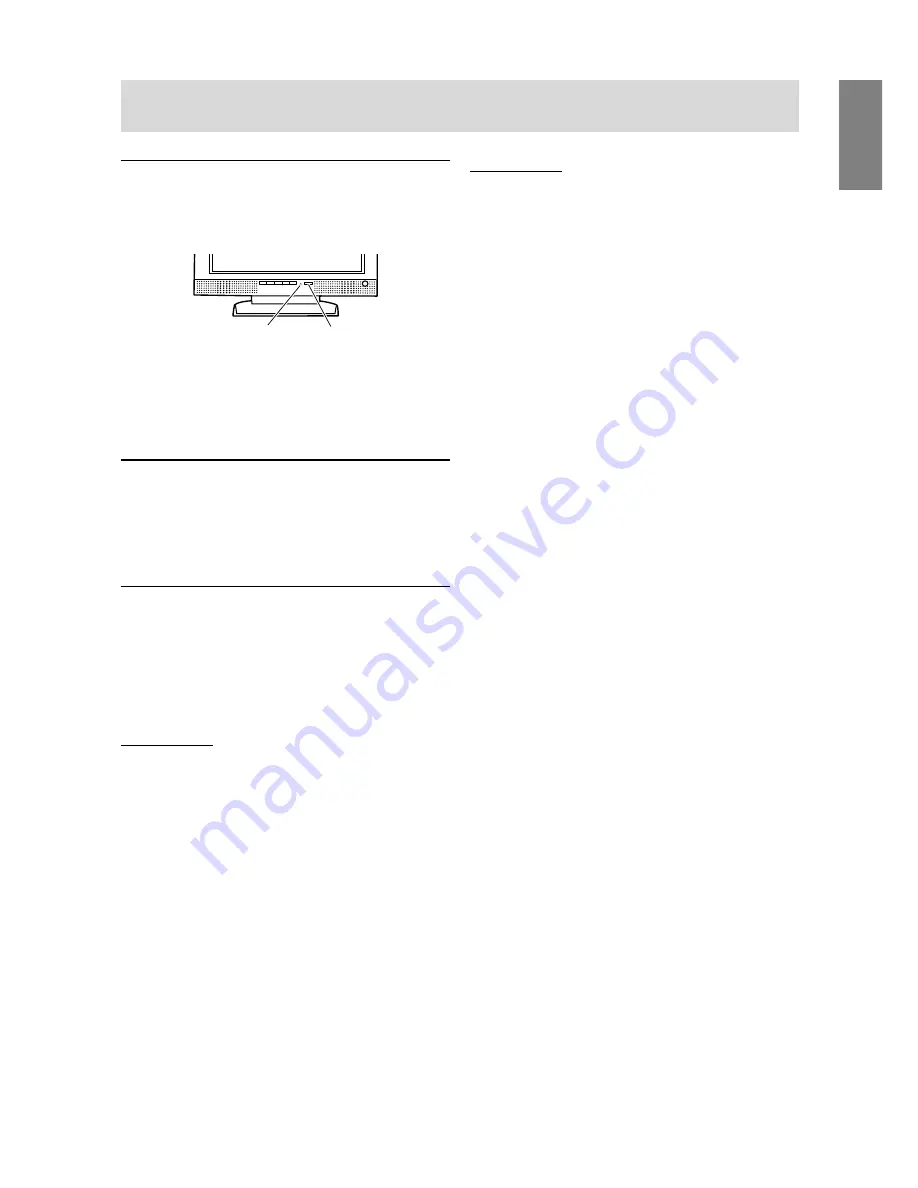
13
English
Connecting the monitor and turning the monitor on and off
Turning the power on
1. Turn on the computer.
2. Press the monitor's power button.
The power LED will be lit green, and the screen will
display an image.
Note:
-
When setting up this monitor for the first time or after
having changed an aspect of the current system,
perform an automatic screen adjustment before use
(p. 15).
Turning the power off
1. Turn the computer off.
2. Press the monitor's power button.
The Power LED will disappear.
Installing set-up information
Depending on the computer or OS, it may be necessary
to use the computer to operate the installation of monitor
set-up information etc. If so, follow the steps below to
install the monitor set-up information. (Depending on the
type of computer or OS, command names and methods
may differ. Please follow the computer’s own operation
manual while reading this.)
For Windows95
Installing monitor set-up information into Windows95.
This explanation assumes that the floppy disk drive is "A
drive".
1. Place the Utility Disk (provided) into the computer's A
drive.
2. Click on the [Start] button. From [Settings], choose
[Control Panel].
3. Double click on [Display].
4. Click on [Settings], [Advanced Properties], and
[Monitor], then [Change].
5. Click on [Have disk], confirm that [Copy manufactur-
er's files from:] is [A:] then click [OK].
6. Confirm that the monitor details are selected, and
click [OK].
7. Check that the monitor details are displayed, then
click [Apply].
8. Click [OK], and close the window.
9. Remove the Utility Disk from the A drive.
For Windows98
Installing monitor set-up information into Windows98.
This explanation assumes that the floppy disk drive is "A
drive".
If the "Add new Hardware Wizard" has appeared:
1. Place the Utility Disk (provided) into the computer's A
drive.
2. Click [Next].
3. Check [Display a list of all the drivers in a specific
location, so you can select the driver you want.], then
click [Next].
4. When [Models] is displayed, click on [Have disk],
confirm that [Copy manufacturer's files from:] is [A:],
and click [OK].
5. Confirm that the monitor details are selected, then
click [Next], [Next], and [Finish]. If the "Add New
Hardware Wizard" appears, repeat the installation
commands beginning from 2 above.
6. Remove the Utility Disk from the A drive.
If the "Add New Hardware Wizard" has not appeared:
1. Place the Utility Disk in the computer's A drive.
2. Click on the [Start] button. From [Settings], choose
[Control Panel].
3. Double click on [Display].
4. Click on [Settings], [Advanced] and [Monitor].
5. In [Options], check [Automatically detect Plug & Play
monitors] and click on [Change].
6. Click [Next].
7. Click on [Display a list of all the drivers in a specific
location, so you can select the driver you want.], then
click [Next].
8. When [Models] is displayed, click on [Have disk],
confirm that [Copy manufacturer's files from:] is [A:],
and click [OK].
9. Confirm that the monitor details are selected, then
click [Next], [Next], and [Finish].
10. Check that the monitor details are displayed, then
click [Apply].
11. Click [OK], and close the window.
12. Remove the Utility Disk from the A drive.
Power LED
Power button














































