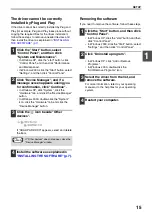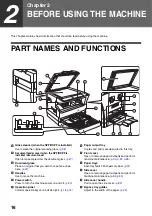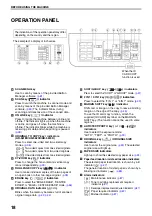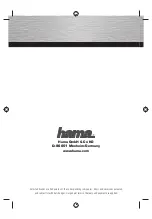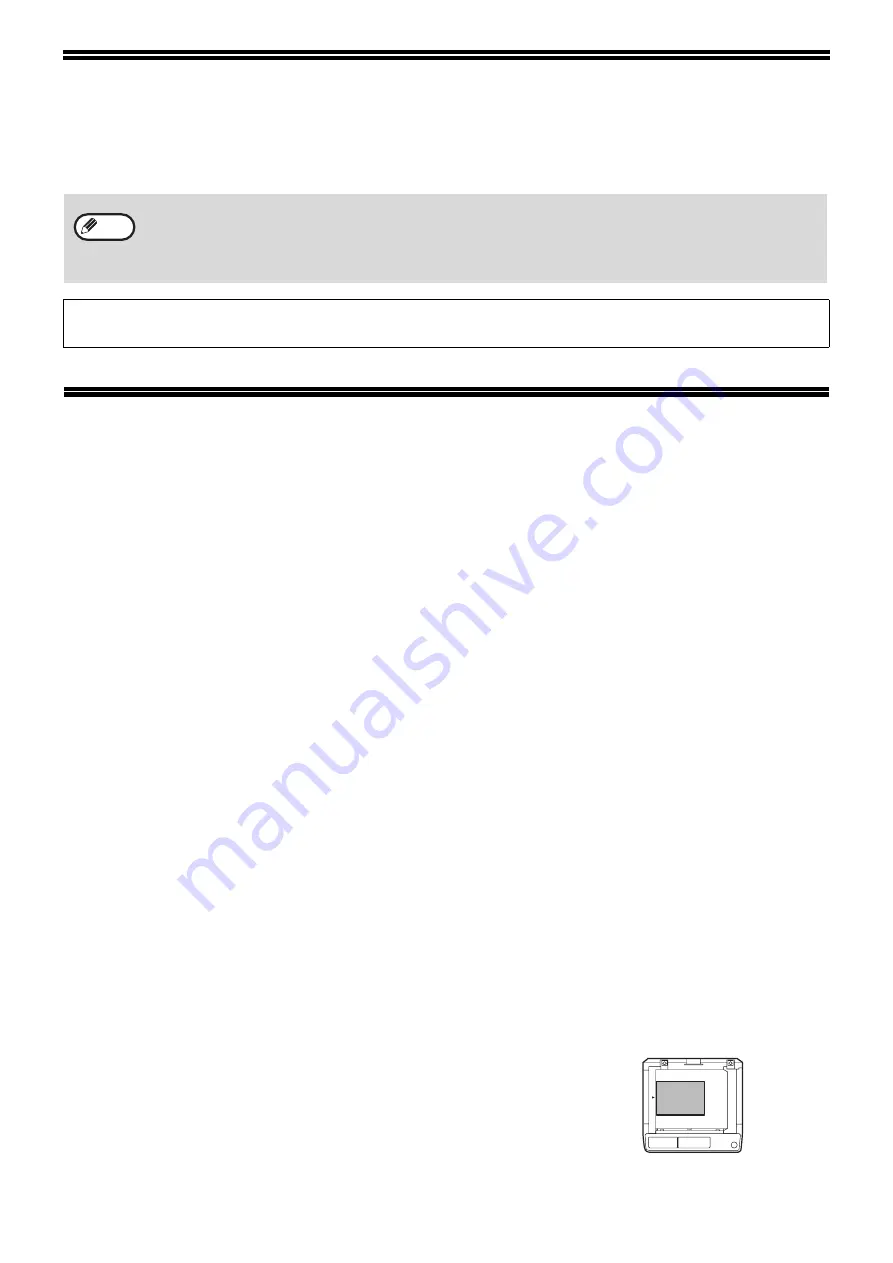
4
INTRODUCTION
This manual describes the copier, printer, and scanner functions of the AR-5618/AR-5620/AR-5623 and AR-5618D/
AR-5620D/AR-5623D digital multifunctional system.
USING THE MANUAL
This machine has been designed to provide convenient copying features in a minimum amount of office space and
with maximum operational ease. To get full use of all machine features, be sure to familiarise yourself with this
manual and the machine. For quick reference during machine use, SHARP recommends printing out this manual
and keep it in a handy location.
ABOUT THE MANUALS
The manuals for the machine are as follows:
Start Guide
This manual explains:
• Specifications
• Cautions for using the machine in safety
Operation Guide (on the accessory CD-ROM)
This manual explains:
• How to install the software that allows the machine to be used as a printer and scanner for your computer
• Part names of the machine
• Available paper type for this machine
• Basic copy procedure and advanced copy functions
(For example: rotating the image 90 degrees, copying multiple originals onto a single sheet of paper)
• Basic print procedure and other frequently used print functions
(For example: fitting the printed image to the paper, enlarging/reducing the print image)
• Scanning on the machine and from a computer
• Toner cartridge replacement and peripheral devices
• Troubleshooting for using the machine
THE MEANING OF "R" IN ORIGINAL AND PAPER SIZE
INDICATIONS
An "R" appearing at the end of an original or paper size (A4R (5-1/2" x 8-1/
2"R, 8-1/2" x 11"R), etc.) indicates that the original or paper is oriented
horizontally as shown on the right.
Sizes that can be placed only in the horizontal (landscape) orientation (B4,
A3 (8-1/2" x 14", 11" x 17")) do not contain the "R" in their size indication.
• Where "AR-XXXX" appears in this manual, please substitute the name of your model for "XXXX". For the name
of your model, see
"DIFFERENCES BETWEEN MODELS" (p.5)
• The screen images and procedures that appear in this manual are mainly for Windows Vista. With other
versions of Windows, some screen images may be different from those in this manual.
• For information on using your operating system, refer to your operating system's manual or online Help.
The display screens, messages, and key names shown in the manual may differ from those on the actual machine
due to product improvements and modifications.
Note
<Horizontal (Landscape) orientation>
Содержание AR-5618
Страница 2: ......
Страница 108: ...OPERATION GUIDE AR5623D EX1 ...