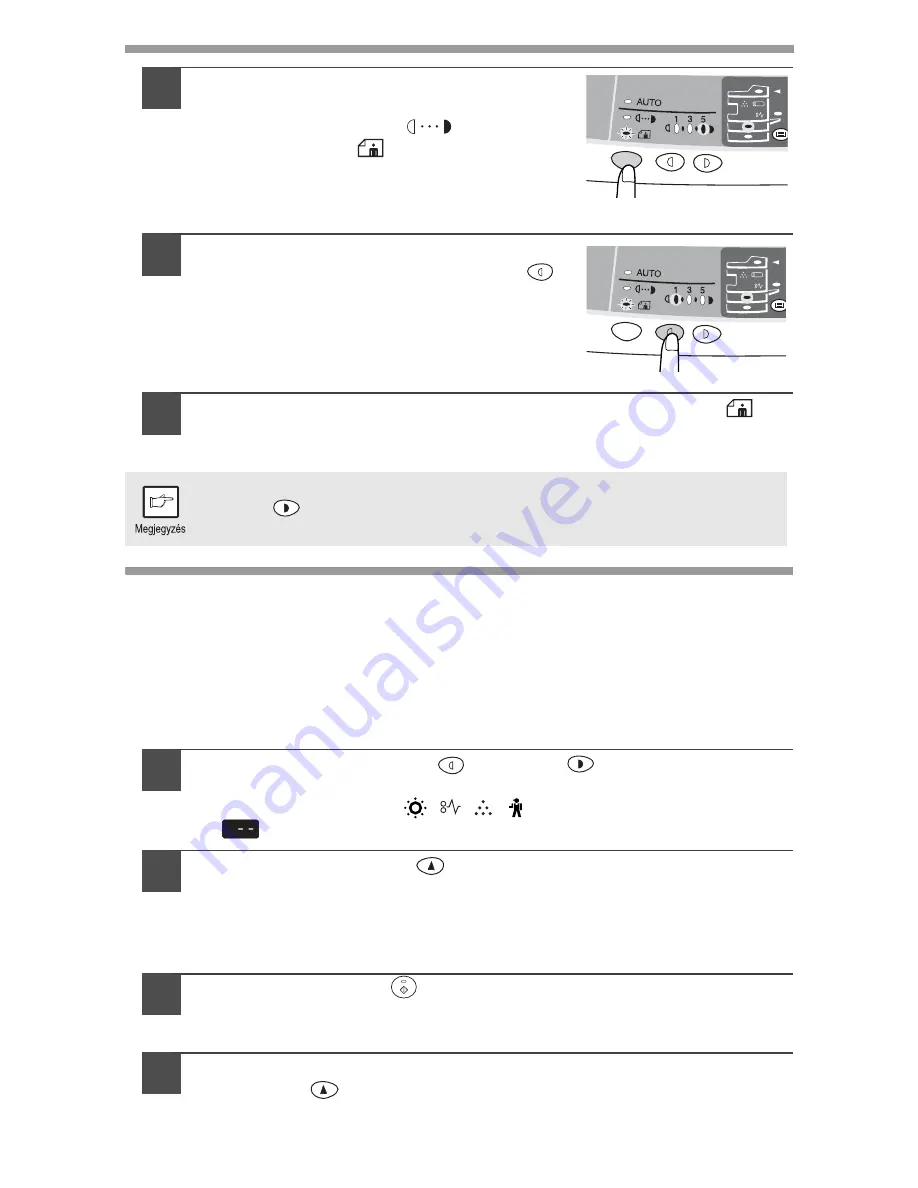
22
2
Nyomja le és tartsa nyomva
a megvilágítási mód választó gombot kb.
5 másodpercig.
˛
A kézi (
) kijelz
ő
kialszik és a fotó (
) kijelz
ő
elkezd
villogni. Az "5"-tel jelölt megvilágítási
kijelz
ő
kigyullad, jelezve, hogy a standard
festékfogyasztási mód van bekapcsolva.
3
A festéktakarékos üzemmódba való
belépéshez nyomja meg a világos (
)
gombot. Az "1"-gyel jelölt megvilágítási
kijelz
ő
kigyullad, jelezve, hogy
a festéktakarékos módot választotta.
4
Nyomja meg a megvilágítási mód választó gombot. A fotó (
)
kijelz
ő
abbahagyja a villogást, és a "3" jelzés
ű
megvilágítási kijelz
ő
kigyullad. A festéktakarékos üzemmód bekapcsolt.
FELHASZNÁLÓI PROGRAMOK
A felhasználói programok bizonyos funkciók paramétereinek kívánt beállítását,
megváltoztatását vagy törlését teszik lehet
ő
vé.
Az energiatakarékos üzemmódok, az auto törlési id
ő
,
a folyamatos adagolási mód és az AUTO és KÉZI mód
felbontásának beállítása
1
Tartsa nyomva a világos (
) és sötét (
) gombokat
egyszerre több mint 5 másodpercig, amíg az összes
figyelmeztet
ő
kijelz
ő
(
,
,
,
) villogni nem kezd, és
a "
" megjelenik a kijelz
ő
ablakban.
2
A baloldali mennyiség (
) gomb használatával válasszon egy
felhsználói programszámot (1: auto törlési id
ő
, 2: el
ő
melegítési
mód, 3: auto kikapcsolási id
ő
zít
ő
, 4: folyamatos adagolási mód,
5: auto kikapcsolási mód 6: az AUTO és KÉZI mód felbontása).
A válsztott szám villogni kezd a kijelz
ő
baloldalán.
3
Nyomja meg a start (
) gombot. A beírt programszám
folyamatosan világítani fog, és a programhoz kiválasztott
paraméterszám villogni fog a kijelz
ő
jobboldalán.
4
Válassza ki a kívánt paramétert a jobboldali másolandó
mennyiség (
) gombbal. A beírt paraméterszám villogni fog
a kijelz
ő
jobboldalán.
A standard módba való visszatéréshez ismételje meg az eljárást, de
a sötét (
) gombot használja az "5"-ös számú megvilágítási fokozat
kiválasztásához a 3. lépésben.
Содержание AR-122E N
Страница 80: ......
Страница 461: ......
Страница 462: ......
Страница 464: ...Printed in France TINSZ0998TSZ1 ...
















































