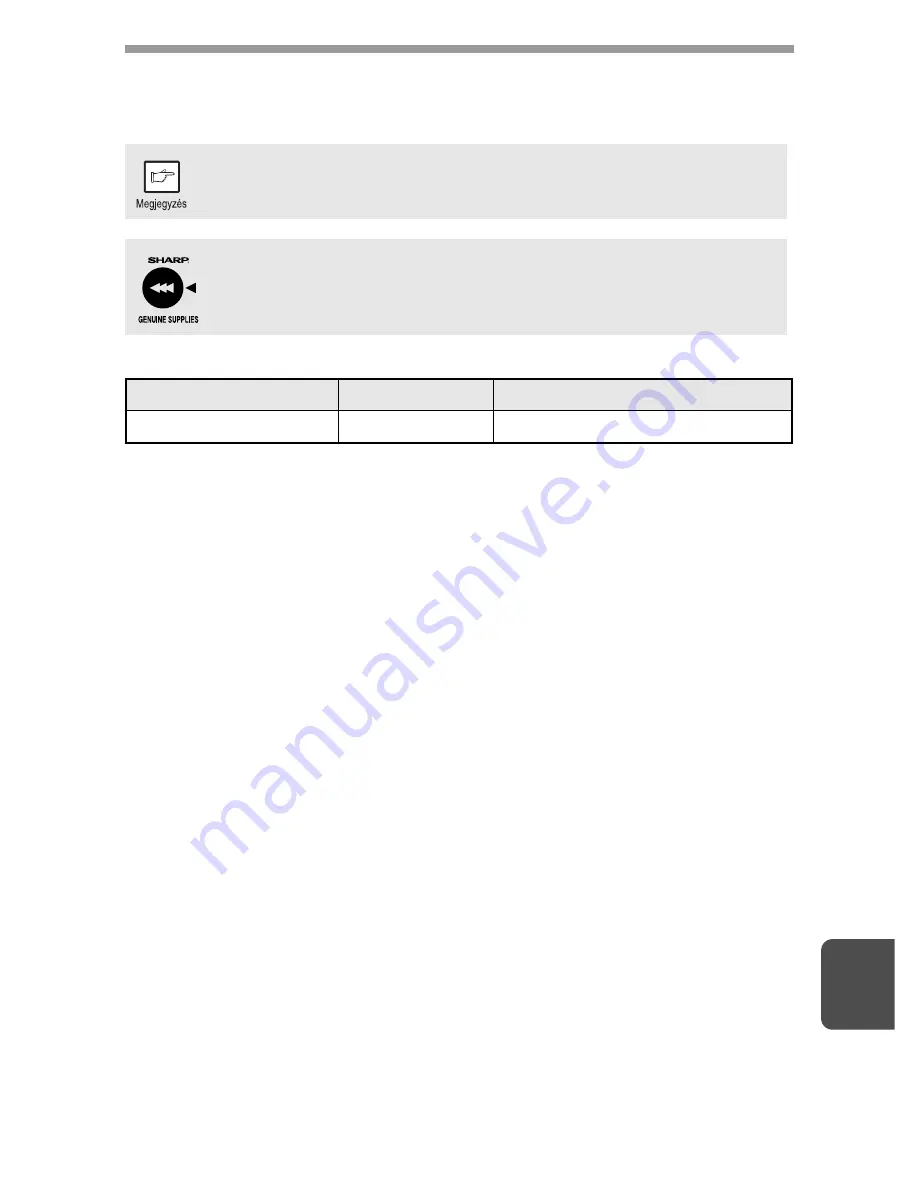
71
9
KELLÉKEK
Kellékek rendelésekor, kérjük, használja a helyes kellékszámokat az alábbi lista
alapján.
Kellékek listája
* A4 papír másolását alapul véve 5%-os festettség
ű
felülettel.
Csak eredeti SHARP alkatrészeket és kellékeket használjon.
A legjobb másolási eredményekhez csak eredeti SHARP kellékeket
használjon, amelyek tervezése, kivitelezése és tesztelése a SHARP
fénymásolók maximális élettartamát és teljesítményét szolgálja.
Ellen
ő
rizze a Genuine Supplies címkét a festék csomagolásán.
Kellék
Kellékszám
Használható élettartam
Festékkazetta
AR-152T
Kb. 8 000 lap *
Содержание AR-122E N
Страница 80: ......
Страница 461: ......
Страница 462: ......
Страница 464: ...Printed in France TINSZ0998TSZ1 ...
















































