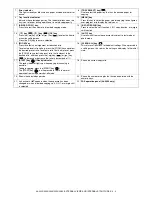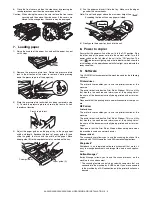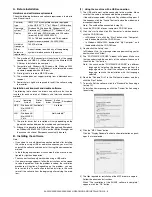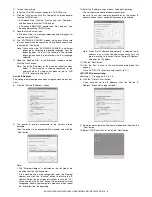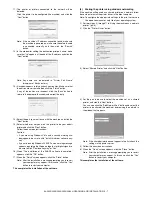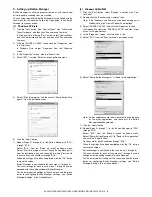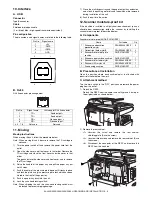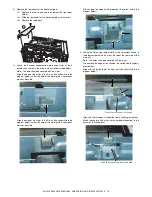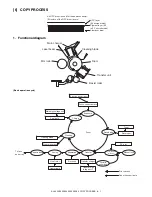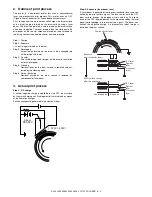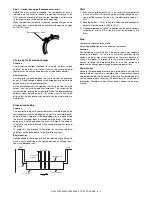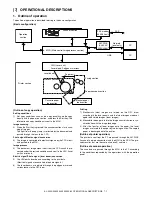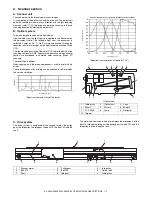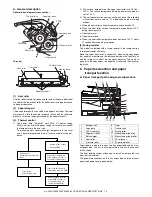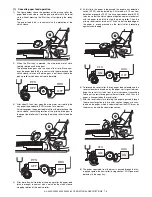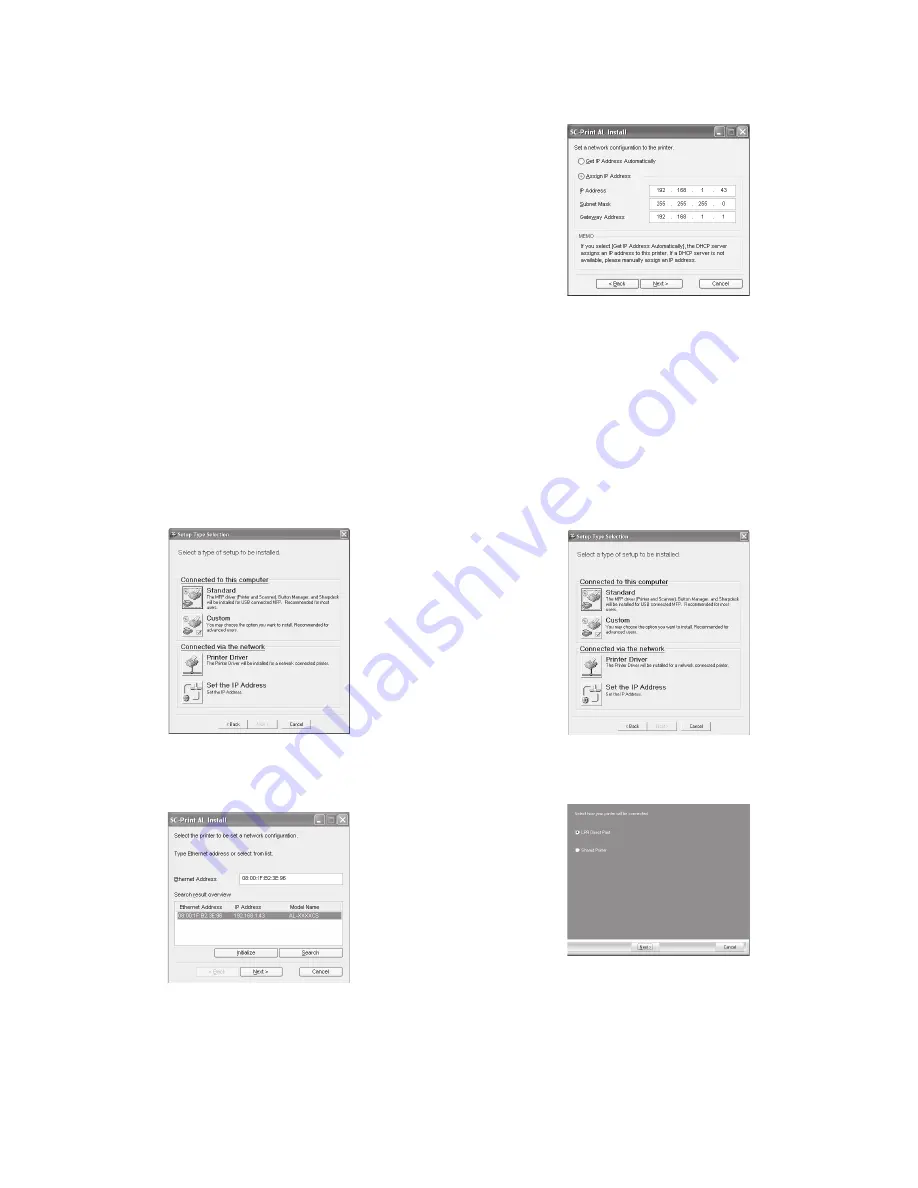
AL-2020/2035/2040/2050/2060 UNPACKING AND INSTALLATION 5 - 6
2) Turn on the machine.
3) Insert the CD-ROM into your computer's CD-ROM drive.
4) Click the "start" button, click "My Computer", and then double-
click the CD-ROM icon.
• In Windows Vista, click the "Start" button, click "Computer",
and then double-click the CD-ROM icon.
• In Windows 98/Me/2000, double-click "My Computer", and
then double-click the CD-ROM icon.
5) Double-click the "setup" icon.
In Windows Vista, if a message screen appears asking you for
confirmation, click "Allow".
6) The "SOFTWARE LICENSE" window will appear. Make sure
that you understand the contents of the software license, and
then click the "Yes" button.
Note: You can show the "SOFTWARE LICENSE" in a different
language by selecting the desired language from the
language menu. To install the software in the selected
language, continue the installation with that language
selected.
7) Read the "Readme First" in the "Welcome" window and then
click the "Next" button.
Note: To set the IP address of the machine, follow the steps
below. If the machine is already connected to the
network and its IP address has been set, go to "LPR
(TCP/IP) direct printing" (p.5-6).
Set the IP Address
This setting is only required once when using the machine on a net-
work.
8) Click the "Set the IP Address" button.
9) The printer or printers connected to the network will be
detected.
Click the printer to be configured (the machine) and click the
"Next" button.
Note:
• The "Ethernet Address" is indicated on the left side of the
machine near the LAN connector.
• If the machine can not be recognized, enter the Ethernet
Address and click the "Initialize" button to initialize the IP
address. Follow the on-screen instructions to click the "OK"
button and then the "Search" button. If the machine is still not
recognized, disable your computer’s firewall and then repeat
the installation from the beginning.
10) Enter the IP address, subnet mask, and default gateway.
The settings in the above window are examples.
Be sure to ask your network administrator for the correct IP
address, subnet mask, and default gateway to be entered.
Note: When "Get IP Address Automatically" is selected, the IP
address may at times change automatically. This will
prevent printing. In this event, select "Assign IP Address"
and enter the IP address.
11) Click the "Next" button.
12) Click the "Yes" button in the confirmation dialog box that
appears.
Go to "LPR (TCP/IP) direct printing" step 11) (p.5-7).
LPR (TCP/IP) direct printing
After step 1) - 7) on page p.5-5 - p.5-6.
8) Click the "Printer Driver" button.
If you have not set the IP Address, click the "Set the IP
Address" button first and go to step 8).
9) Read the message in the "Welcome" window and then click the
"Next" button.
10) Select "LPR Direct Print" and click the "Next" button.
Содержание AL-2020
Страница 217: ...Memo ...