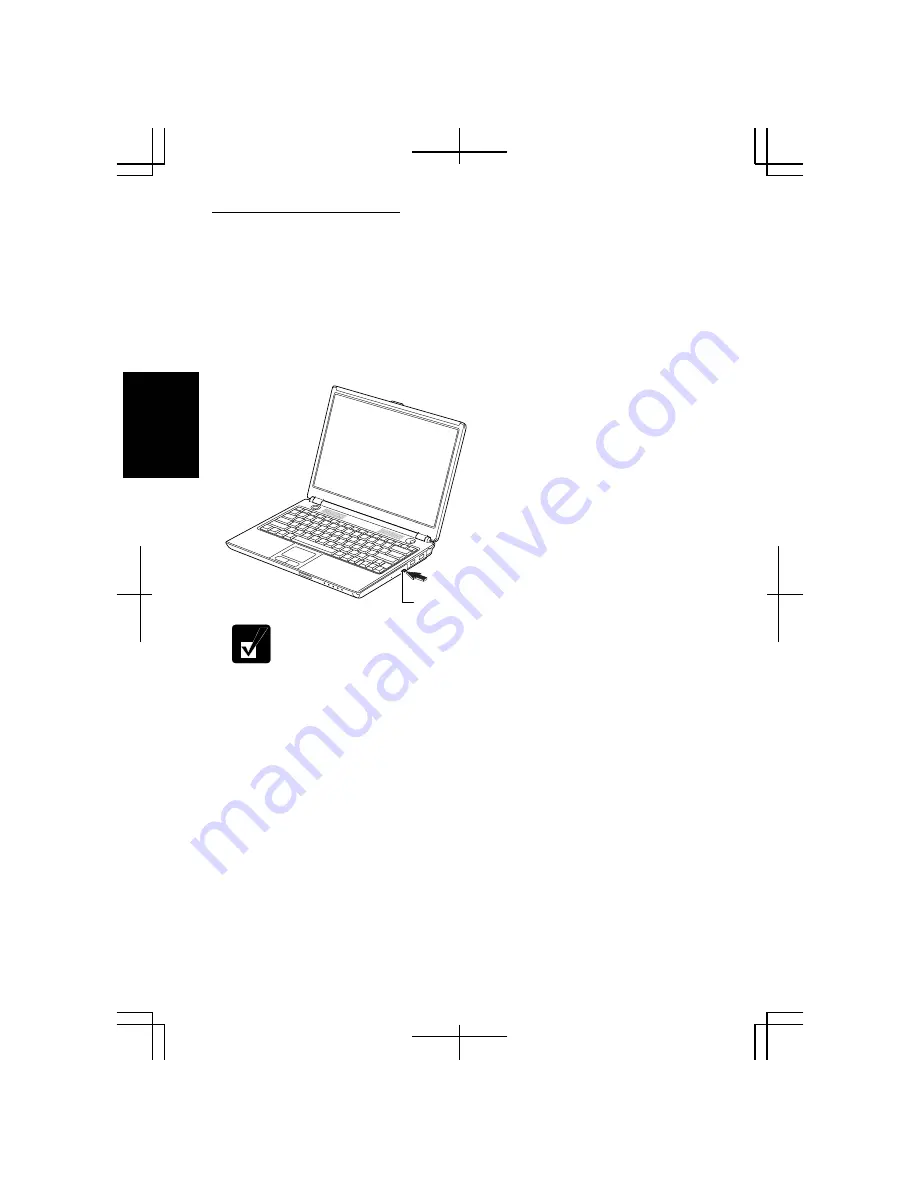
Battery and Power Management
2-16
2
Reconnecting the Optical Drive
To power on the optical drive and resume the connection, use one of the following
instructions. It will take some time for the optical drive to be recognized by the
computer after you complete one of the following:
•
Press the
Fn
key and hold it, then, press the
F2
key.
•
Press the eject button of the optical drive.
The eject button does not work for reconnecting immediately after you
turn on the computer. Wait until Windows has booted up, and then, press
the eject button.
Eject Button
Содержание Actius PC-MC22
Страница 24: ...Overview of Computer xxiv Rear Bottom Battery Pack 2 1 Modem Jack 4 20 Ventilation Openings vii ...
Страница 48: ...Basic Operations 1 24 1 ...
Страница 112: ...Setup Utility 5 8 5 ...
Страница 136: ...Appendixes A 24 Appendixes ...
Страница 152: ...Troubleshooting T 16 Troubleshooting ...






























