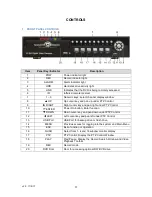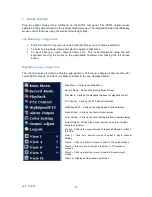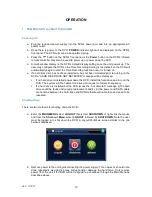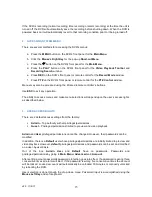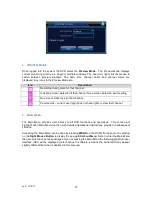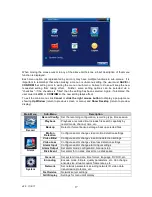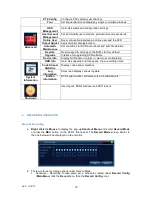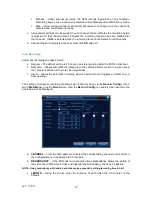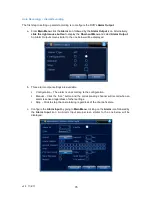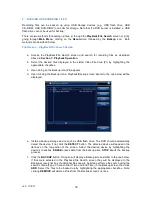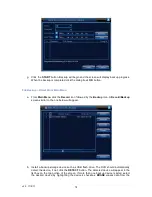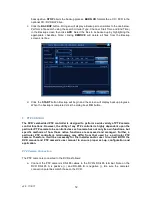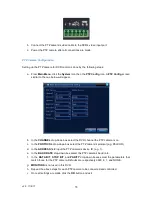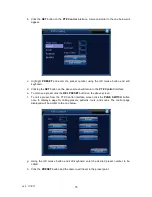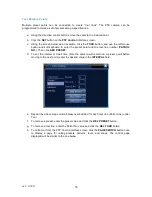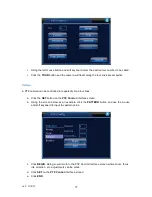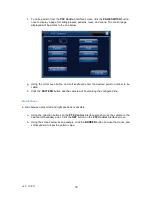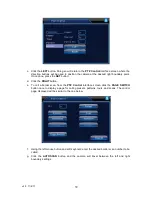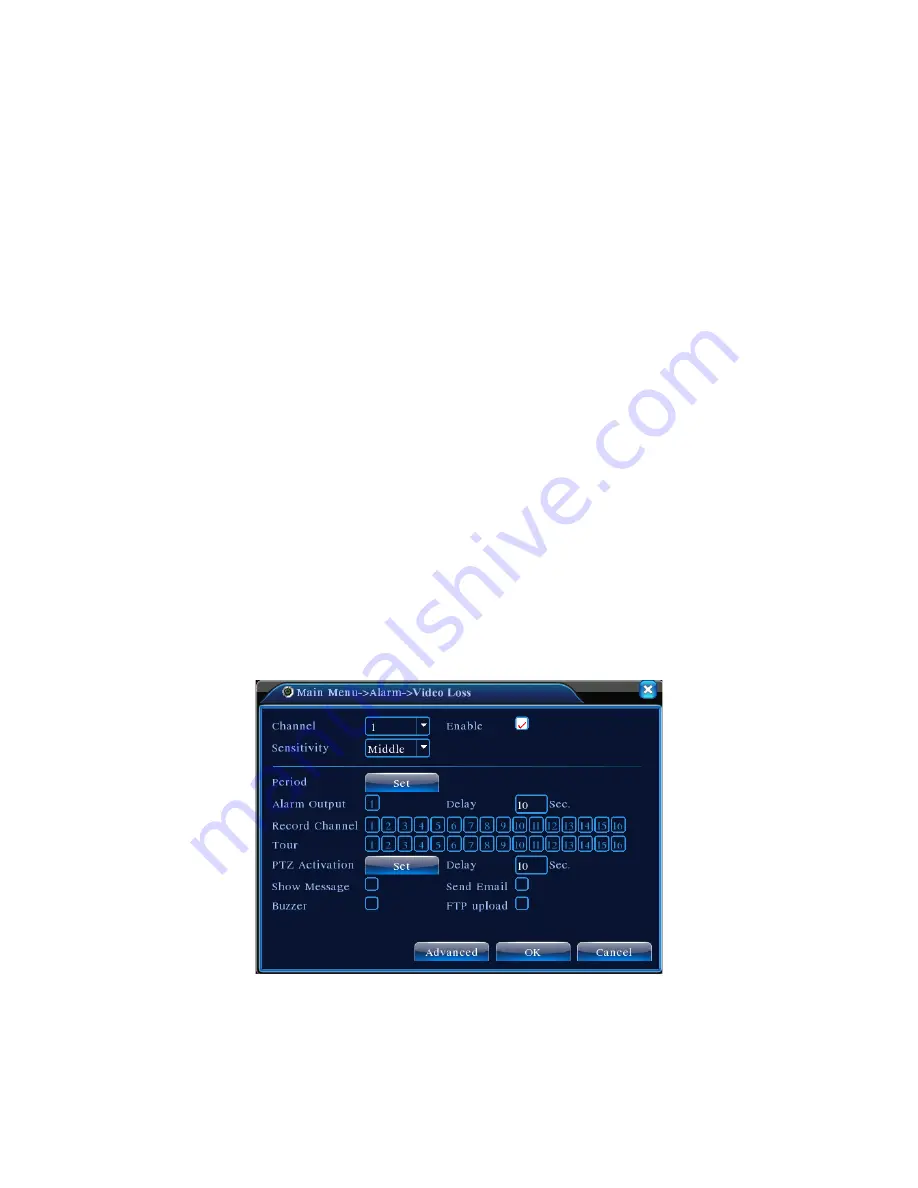
v2.0 11/8/11
24
j.
PTZ ACTIVATION
– In the event of a video blind or other alarm a PTZ camera can be
activated and set to automatically pan and or cruise among pre-determined spots. By
clicking on
SET
a PTZ Activation screen appears.
For each PTZ camera select the type of PTZ function desired from the drop-down menu.
When done, click
OK
. Note for PTZ activation to work, the PTZ camera has to be
configured by going to
Main Menu
, clicking the
System
icon, and clicking the
PTZ Config
icon and entering the settings. Once done, the PTZ’s presets, pattern or cruise settings
must be created. This is done by calling up the
PTZ Control
through the
Short-cut Menu
.
k.
DELAY
- Once the alarm stops the recording will continue for a set period of 10 to 300
seconds then stop.
l.
SHOW MESSAGE
– If the checkbox is highlighted an Alarm Status screen will appear on
the monitor when a video blind event occurs.
m.
BUZZER
– If the checkbox is highlighted a beep will be heard when a video blind event
occurs.
n.
SEND EMAIL
– If the checkbox is highlighted an email will be automatically sent to a
designated individual when a video blind event occurs. Go to
Main Menu
, click the
System
icon and then click the
NetService
icon to enter the desired email setting.
o. After all selections are made click
OK
.
Auto Recording – Video Loss
When there is a video loss situation it is possible to create an alarm and display a video loss
message on the security monitor. The process of setting up auto recording for video loss is similar
to Motion Detection and Video Blind.
a. Go to
Main Menu
, click the
Alarm
icon and then click the
Video Loss
icon. . A Video
Loss setup screen similar to the one below will appear.
a.
CHANNEL
– Select the camera from the drop-down menu.
b.
ENABLE
– Highlight the checkbox if the Video Loss function is to be enabled.
c.
SENSITIVITY
– Select from the six levels of motion sensitivity from the drop-down menu.
Содержание ST-DVR8716BG
Страница 1: ...v2 0 11 8 11 1 USER MANUAL ST DVR8716BG 16 Channel Digital Video Recorder ...
Страница 73: ...v2 0 11 8 11 73 ...
Страница 82: ...v2 0 11 8 11 82 f Double clicking on cameras on the list will display the camera channel ...
Страница 88: ...v2 0 11 8 11 88 Alarm settings and alarm linkages can be created using the Alarm Setting screens ...
Страница 90: ...v2 0 11 8 11 90 The About screen displays SNS version information ...
Страница 92: ...v2 0 11 8 11 92 ...