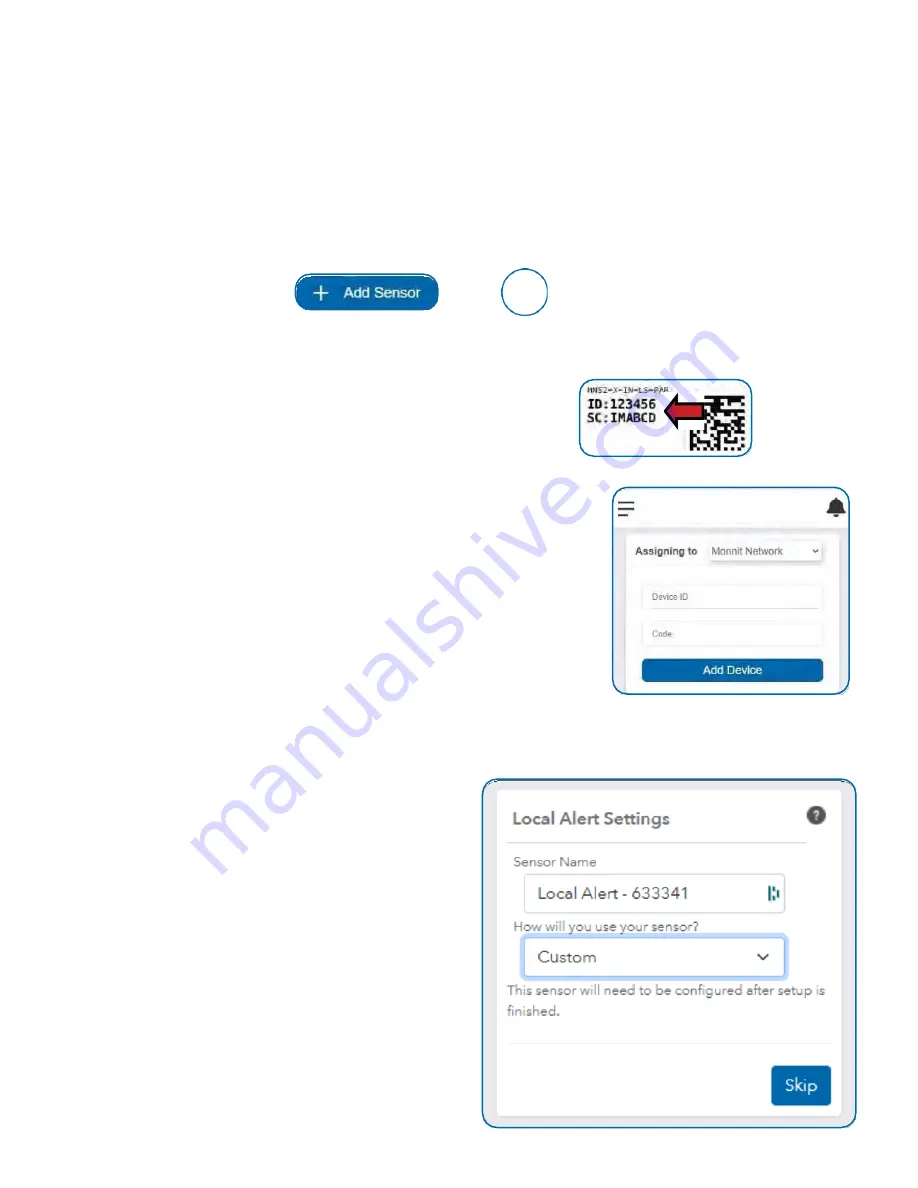
7
III. SETUP
If this is your first time using the Scigiene Premier online portal, you will need to create a new account. If you have already
created an account, start by logging into Scigiene Premier. For instructions on how to register and set up your Scigiene
Premier account, please consult the Scigiene Premier User Guide.
STEP 1: ADD DEVICE
1. Add the Local Alert to Scigiene Premier.
Add the Local Alert to your account by choosing Sensors in the main menu. Then, navigate to the Add Sensor button. The
Local Alert is added to your account similar to the way a sensor or gateway is added.
Desktop
Mobile
2. Find the device ID.
The Device ID (ID) and Security Code (SC) are necessary to add a sensor.
These can both be located on the label on the side of your device.
3. Adding your device.
You will need to enter the Device ID and the Security Code from your sensor in
the corresponding text boxes.
Use the camera on your smartphone to scan the QR code on your device. If you
do not have a camera on your phone,
or the system is not accepting the QR code, you may enter the Device ID and
Security Code manually.
•
The Device ID is a unique number located on each device label.
•
Next, you’ll be asked to enter the Security Code from your device. A
security code consists of letters and must be entered in upper case (no
numbers). It can also be found on the barcode label of your device.
When completed, select the
Add Device
button.
STEP 2: SET UP
Select your use case.
Select
Custom
from the drop-down menu. Then select
Skip
.
You will complete these steps later in the setup
Содержание RFR-0541-2
Страница 18: ...18 VIII LOCAL ALERT BEHAVIORAL FLOW DIAGRAM...





















