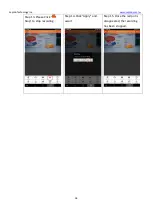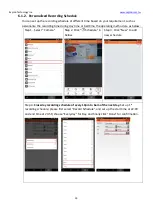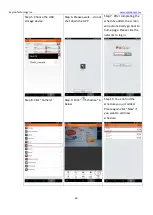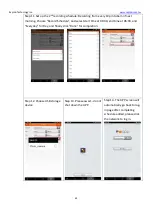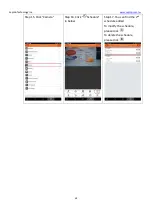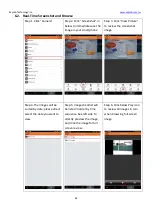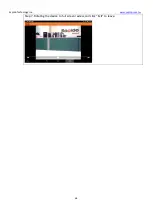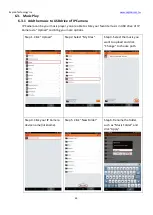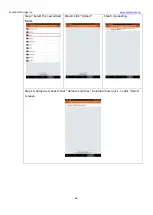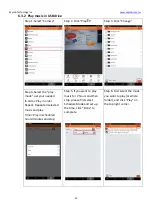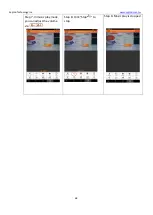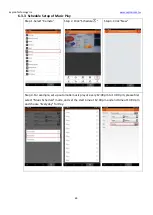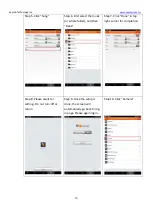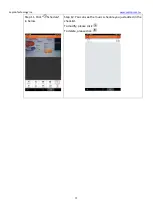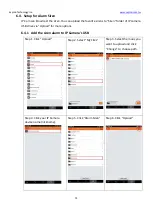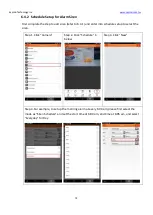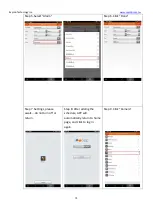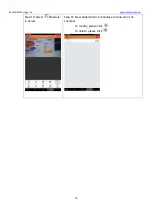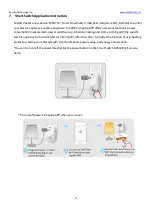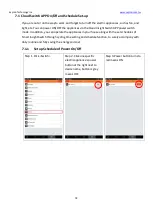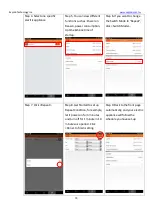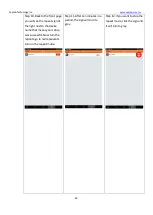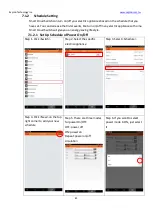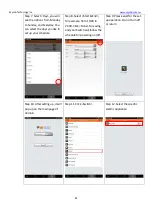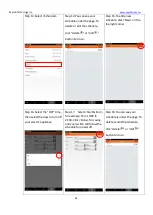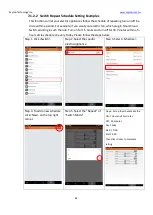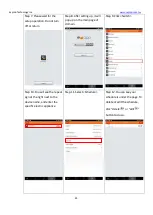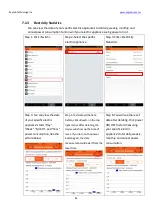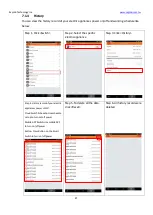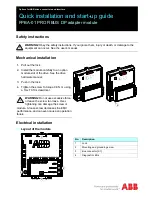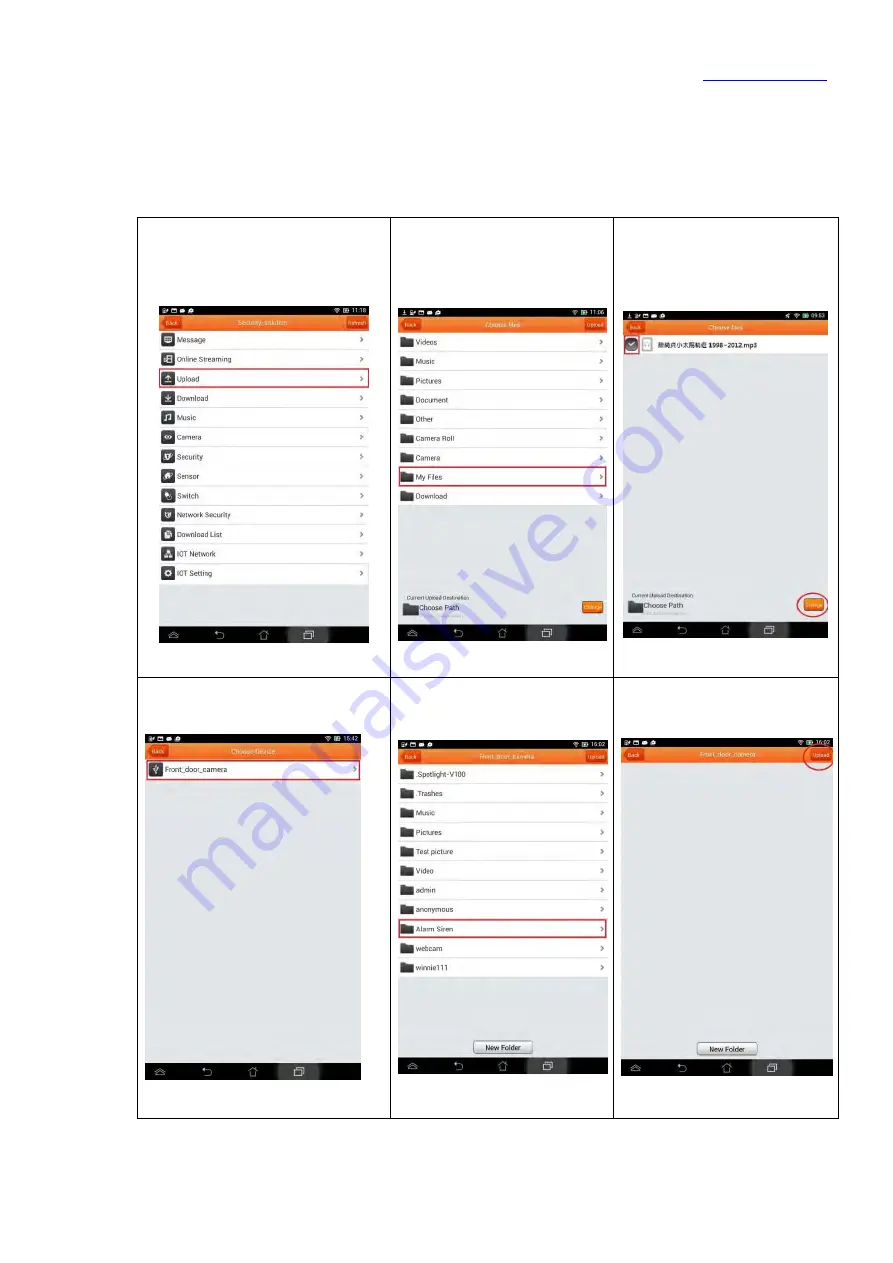
Sapido Technology Inc.
72
6.4.
Setup for Alarm Siren
IP Cam can broadcast the siren. You can upload the favorite sirens to “Siren” folder of IP camera
USB drive via “Upload” for more options.
6.4.1
Add the siren alarm to IP Camera’s USB
Step 1. Click “Upload”
Step 2. Select “My Files”
Step 3. Select the music you
want to upload and click
“Change” to choose path.
Step 4. Click your IP Camera
device name (nickname).
Step 5. Click “Alarm Siren”
Step 6. Click “Upload”