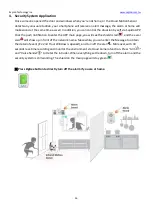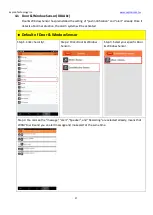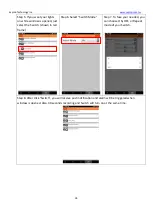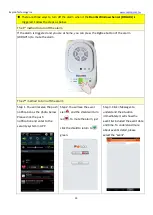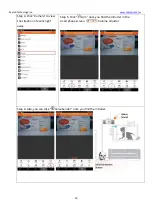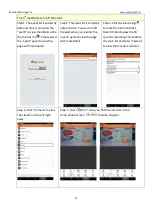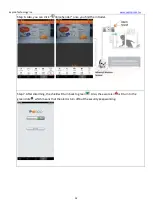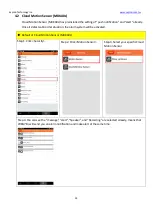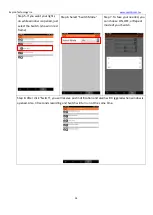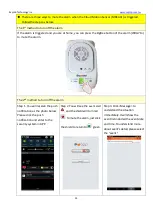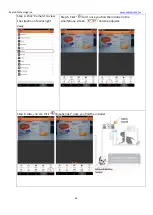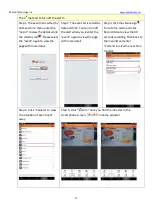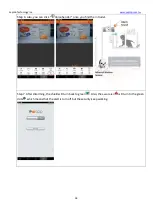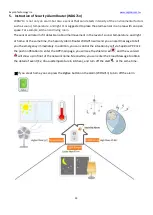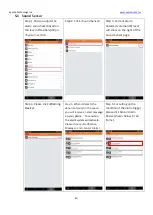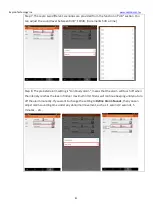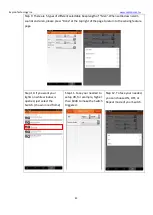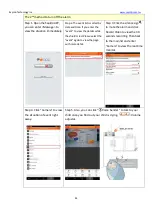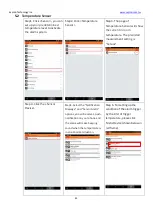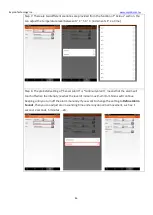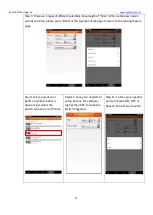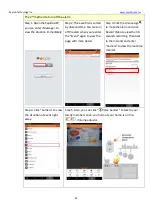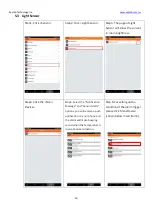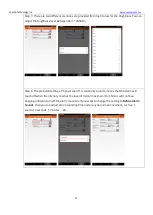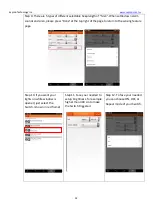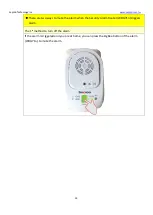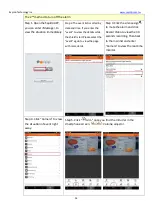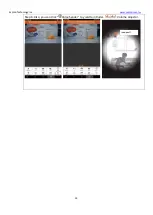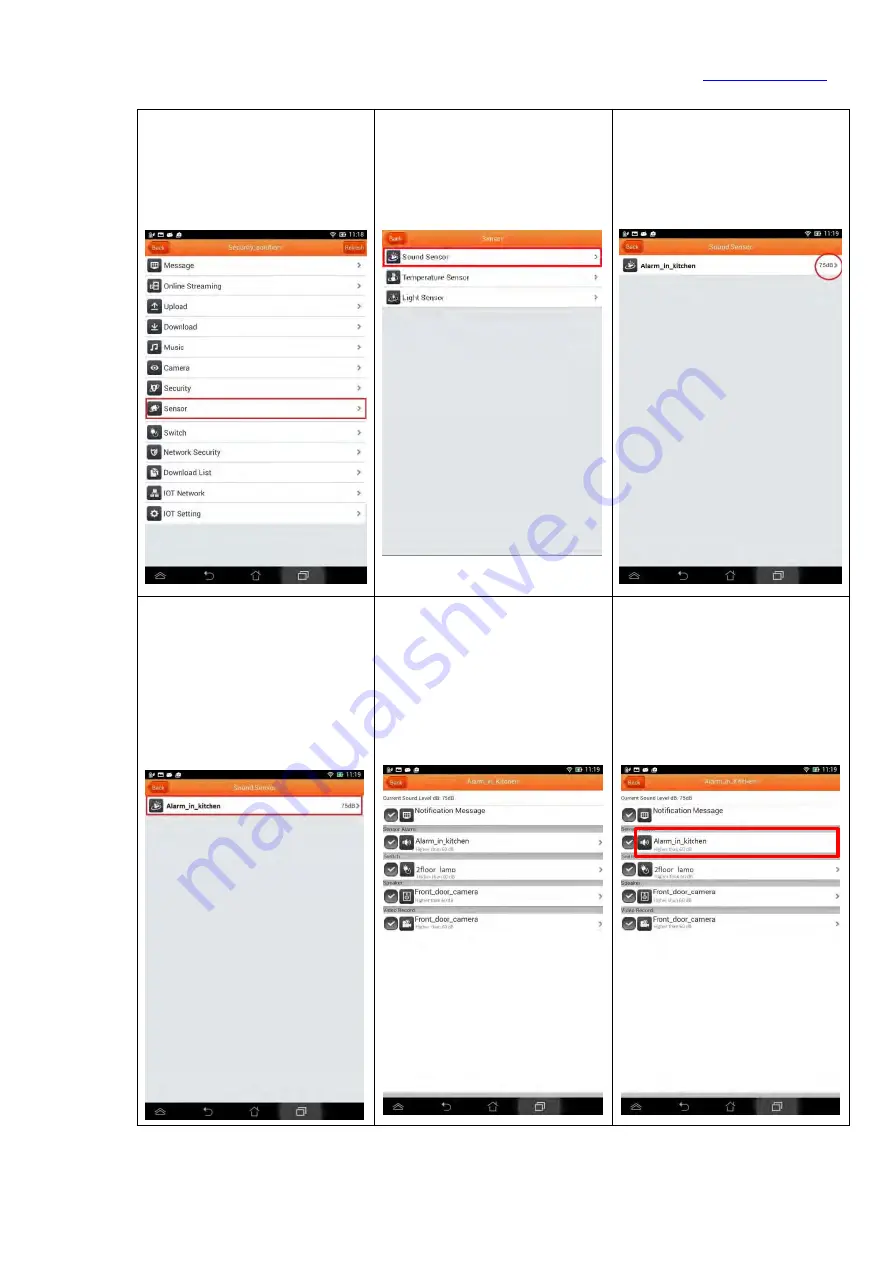
Sapido Technology Inc.
40
5.1
Sound Sensor
Step 1. Y
ou
can adjust the
alarm sound level based on
the level of Decibels (dB) in
<Sensor> section.
Step 2. Click <Sound Sensor>
Step 3. Current alarm
detected volume (dB) level
will show on the right of the
Sound Sensor page.
Step 4. Please click
<Warning
Device>
Step 5. When it detects the
abnormal sound in the space,
you will receive an alert
message
on your pho
ne. Meanwhile,
the alarm system will activate.
Please choose <Notification
Message> and <Sensor Alarm>
Step 6. For setting up the
condition of
the
alarm trigger,
please click Sensor Alarm
Device (shown below in red
frame).