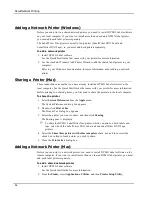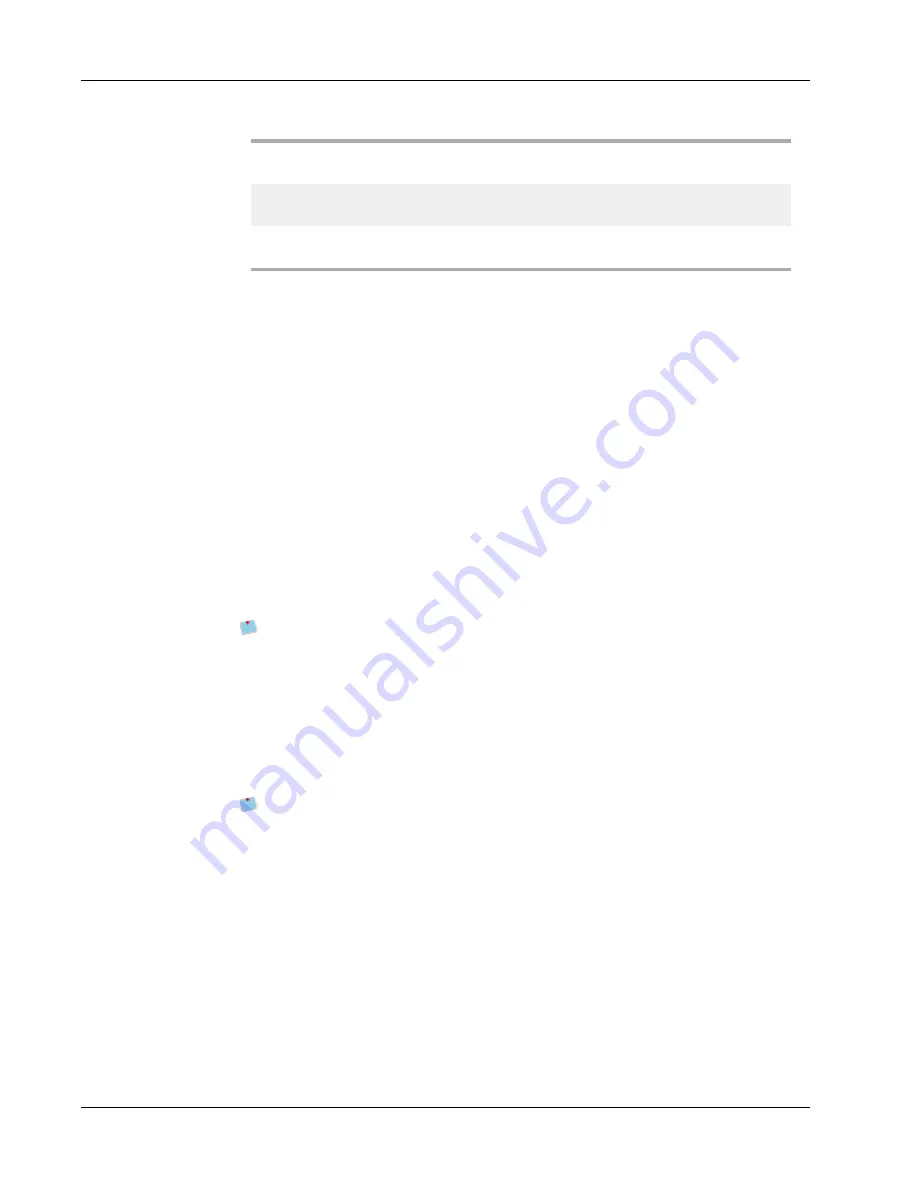
Printing Labels from Other Programs
Print Ship To addresses
where available
Prints the ship to address,if available, instead of
the company address.
Print labels for inactive
names
Prints labels for names that are tagged as
inactive.
Print labels for jobs
Prints a label for each job associated with a
selected name.
5. Click
OK
.
The DYMO Label Add-In dialog box appears with the first address from the list of
addresses you selected displayed in the text area.
6. Format and print the address labels as described in Printing Multiple Labels from
QuickBooks.
Printing Multiple Labels from QuickBooks
After you select the labels to print, you can select the label type and layout to use to print
your labels. You can also scroll through the labels that will print and make any necessary
changes.
To print multiple labels
1. Follow the instructions in Selecting Multiple Labels to Print to select the labels to
print.
The DYMO Label Add-In dialog box appears with the first address from the list of
addresses you selected displayed in the text area.
2. Make any necessary changes to the text to be printed.
You can make edits to the data in the text box; however, these edits will not be
saved in the original data.
3. (Optional) Click
Next
to review the data for each label.
4. (Optional) Click
Address Fixer
to verify and correct any addresses you selected.
5. Do the following to select the print options:
a. Choose a label layout to use from the
Select label layout
list.
b. If necessary, choose a printer from the
Select printer
list.
c. (Twin Turbo Only) Choose the label roll to print to from the
Select label roll
list.
You can also click
Options
to select a different printer and to visually choose the
label type or layout.
6. Click
.
A label prints for each row of text you selected.
Printing Labels for Letters
You can print labels for the letters you prepare using the Prepare Letters feature in
QuickBooks. Because the QuickBooks Prepare Letters feature creates the letters in Microsoft
Word, you create mailing labels for your letters using the DYMO Word Add-In, which was
automatically installed with DYMO Label software.
To print labels for letters
82
Содержание Dymo Label v.8
Страница 1: ...User Guide DYMO Label TM v 8 ...
Страница 8: ...Internet Support 107 Contact Information 107 Glossary 109 viii ...
Страница 14: ...6 This page intentionally left blank for double sided printing ...
Страница 16: ...8 This page intentionally left blank for double sided printing ...
Страница 24: ...16 This page intentionally left blank for double sided printing ...
Страница 30: ...22 This page intentionally left blank for double sided printing ...
Страница 38: ...30 This page intentionally left blank for double sided printing ...
Страница 59: ...Adding Design Objects Circular Text Object Properties 51 ...
Страница 74: ...66 This page intentionally left blank for double sided printing ...
Страница 92: ...84 This page intentionally left blank for double sided printing ...
Страница 110: ...102 This page intentionally left blank for double sided printing ...
Страница 112: ...104 This page intentionally left blank for double sided printing ...
Страница 114: ...106 This page intentionally left blank for double sided printing ...
Страница 116: ...108 This page intentionally left blank for double sided printing ...
Страница 122: ...114 This page intentionally left blank for double sided printing ...