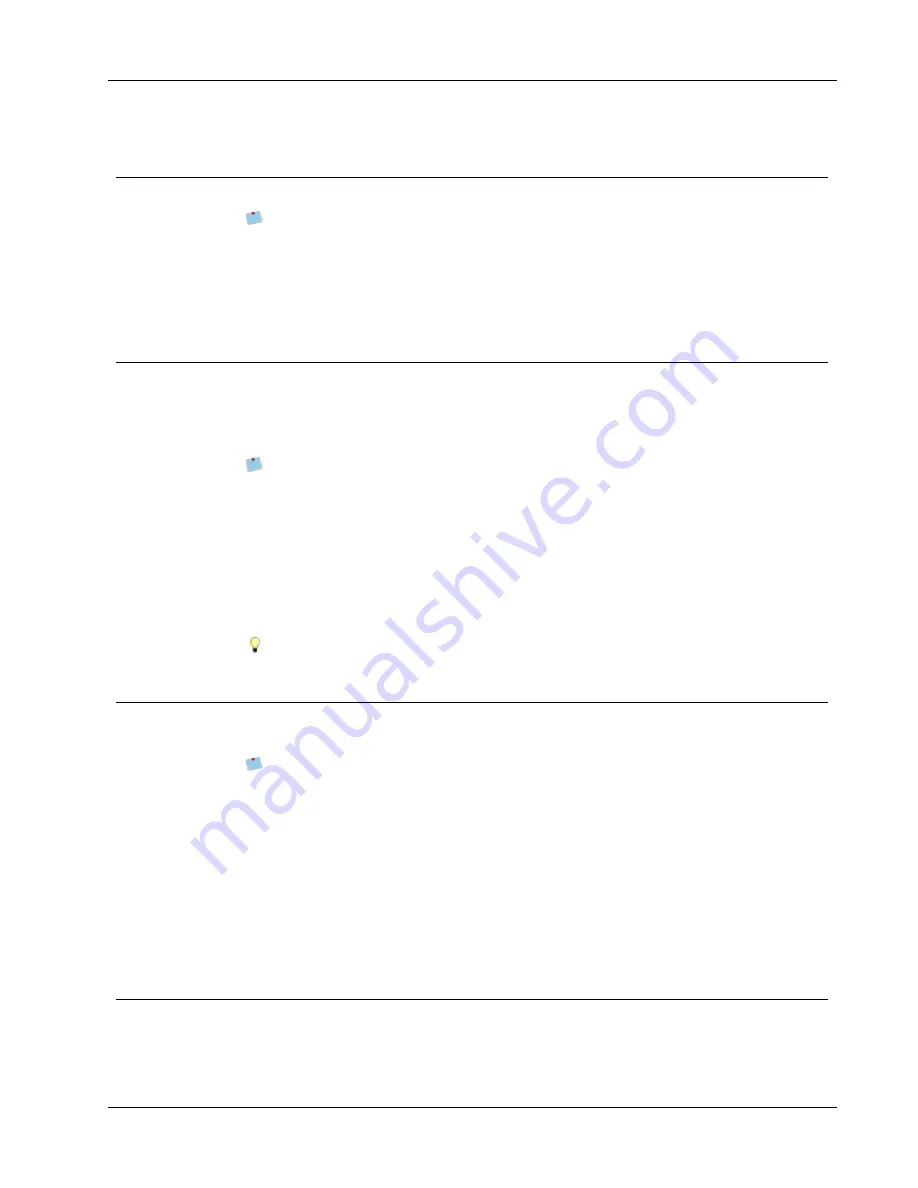
Rotating Objects
Rotating Objects
You can rotate objects individually or simultaneously.
Shape objects cannot be rotated.
To rotate an object
1. Select the object you want to rotate.
2. From the
Layout
menu, point to
Rotate Object
, and then choose an amount to rotate
the object.
Resizing Objects
You can resize an object to the size of another object on your label. The objects are resized
based on the size of the first selected object. For example, if you have a Text object, a line
object, and an Image object and you want to resize the Text and line objects to be the same
size as the Image object, select the Image object first, followed by the other two objects.
You can edit the text in an Address or Text object at any time. However, you must
have the Insert tab selected to make any other modifications to an object.
To resize objects
1. Select the objects that you want to resize.
2. Choose
Resize Objects
from the
Layout
menu.
3. Select the width and height options that you want to apply.
4. Click
OK
.
The objects are resized according to your selections.
To resize a single object, select the object and drag a handle on the bounding box.
Adding a Border to an Image
A border can be added to any image. You can select the type and color of the border you
want to add.
When you add a border to an image, the border surrounds the actual image, not the
object that contains the image.
To add a border
1. Double-click the image that you want to add a border to.
The Image Object Properties dialog box appears.
2. Under
Border
, do the following:
a. Select the type of border to use from the
Type
list.
b. Select the color to use for the border from the
Color
list.
3. Click
OK
.
Adding a Border to a Tape Label
DYMO Label software includes several options for adding borders to tape labels. When you
add a border to a label, the border surrounds the entire label. You can also add a border to
.
63
Содержание Dymo Label v.8
Страница 1: ...User Guide DYMO Label TM v 8 ...
Страница 8: ...Internet Support 107 Contact Information 107 Glossary 109 viii ...
Страница 14: ...6 This page intentionally left blank for double sided printing ...
Страница 16: ...8 This page intentionally left blank for double sided printing ...
Страница 24: ...16 This page intentionally left blank for double sided printing ...
Страница 30: ...22 This page intentionally left blank for double sided printing ...
Страница 38: ...30 This page intentionally left blank for double sided printing ...
Страница 59: ...Adding Design Objects Circular Text Object Properties 51 ...
Страница 74: ...66 This page intentionally left blank for double sided printing ...
Страница 92: ...84 This page intentionally left blank for double sided printing ...
Страница 110: ...102 This page intentionally left blank for double sided printing ...
Страница 112: ...104 This page intentionally left blank for double sided printing ...
Страница 114: ...106 This page intentionally left blank for double sided printing ...
Страница 116: ...108 This page intentionally left blank for double sided printing ...
Страница 122: ...114 This page intentionally left blank for double sided printing ...
















































