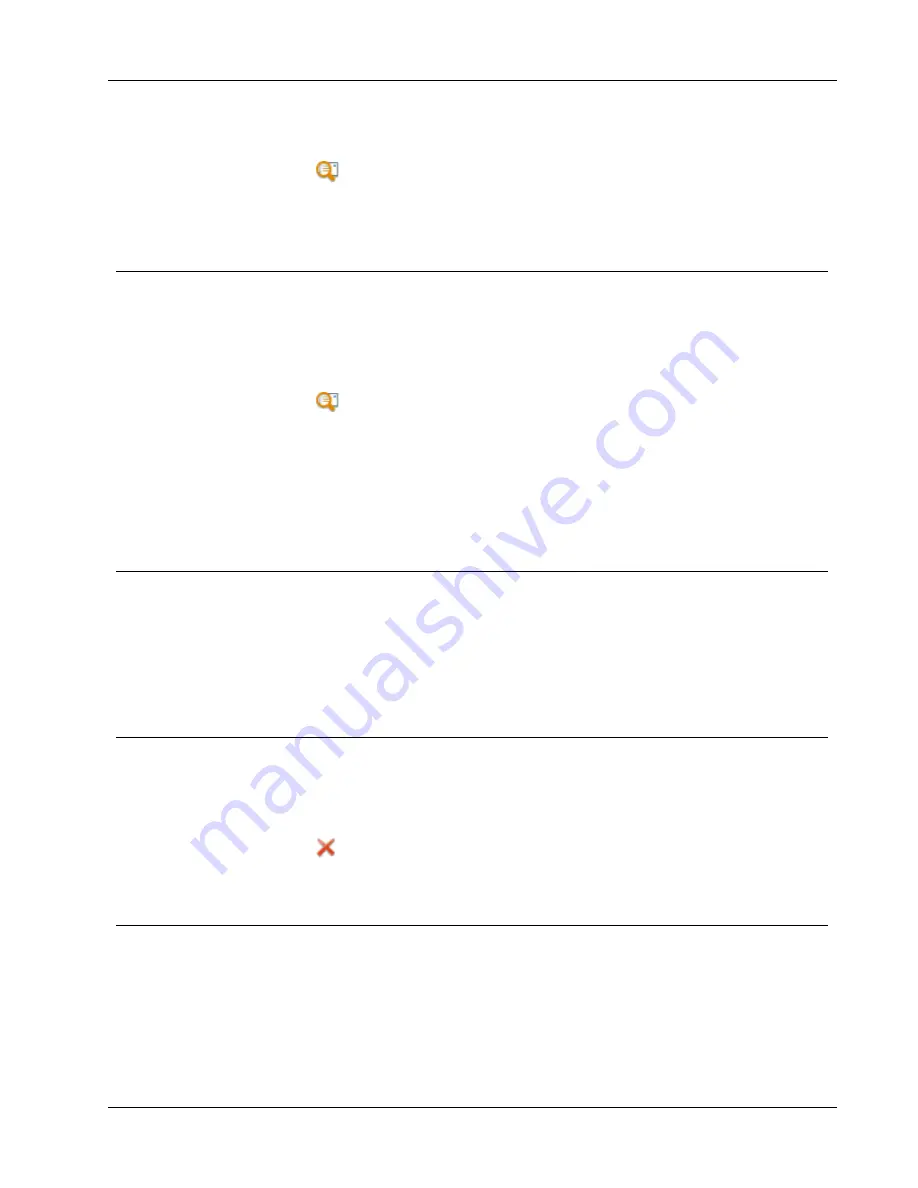
Correcting Multiple Addresses
1. Select the address that you want to correct from the Address Book.
2. Click
Address Fixer
on the
Address Book
tab.
The corrected address with the ZIP+4 code is displayed in the Current address box.
3. Click
Save
to save the changes to the address.
Correcting Multiple Addresses
Using DYMO Address Fixer, you can check the US addresses in your Address Book against
a database of US addresses, correct any mistakes, and automatically add the complete nine-
digit ZIP+4 code. You can use Address fixer to correct up to ten addresses at one time.
To correct multiple addresses
1. Select the addresses that you want to correct from the Address Book.
2. Click
Address Fixer
on the
Address Book
tab.
The Address Fixer dialog box appears.
3. Review the correction result for each address you selected.
4. Make any necessary adjustments to any address that returns an error or multiple results.
5. Click
Update address(es)
.
The selected addresses are corrected in your Address Book.
Editing an Address
You can edit the addresses in the Address Book at any time.
To edit an address in the Address Book
1. Select the address that you want to edit from the Address Book.
The address is displayed in the Current address box.
2. Make any changes that you want to the address and click
Save
.
Deleting an Address
You can delete one or more addresses at a time from the Address Book. When you delete an
address, that address is permanently removed from the Address Book.
To delete an address from the Address Book
1. Select the address to delete from the Address Book.
2. Click
Delete
on the
Address Book
tab.
The selected address is deleted from the Address Book.
Using Outlook Contacts
You can display and print addresses that you have stored in your Outlook Contacts. You
can also save addresses from your Outlook contacts to your DYMO Address Book.
However, unlike the DYMO Address Book, you cannot add or change entries in your
Outlook Contacts from within DYMO Label software.
To display your Outlook contacts
69
Содержание Dymo Label v.8
Страница 1: ...User Guide DYMO Label TM v 8 ...
Страница 8: ...Internet Support 107 Contact Information 107 Glossary 109 viii ...
Страница 14: ...6 This page intentionally left blank for double sided printing ...
Страница 16: ...8 This page intentionally left blank for double sided printing ...
Страница 24: ...16 This page intentionally left blank for double sided printing ...
Страница 30: ...22 This page intentionally left blank for double sided printing ...
Страница 38: ...30 This page intentionally left blank for double sided printing ...
Страница 59: ...Adding Design Objects Circular Text Object Properties 51 ...
Страница 74: ...66 This page intentionally left blank for double sided printing ...
Страница 92: ...84 This page intentionally left blank for double sided printing ...
Страница 110: ...102 This page intentionally left blank for double sided printing ...
Страница 112: ...104 This page intentionally left blank for double sided printing ...
Страница 114: ...106 This page intentionally left blank for double sided printing ...
Страница 116: ...108 This page intentionally left blank for double sided printing ...
Страница 122: ...114 This page intentionally left blank for double sided printing ...






























